在工作中,很多时候我们需要打印Excel或其他办公软件中的表格。由于表格内容过多,尤其是数据行数较长,打印时往往会超出纸张范围,造成浪费或者信息丢失。为了确保表格内容完整、清晰地打印在一张纸上,本文将为您介绍几种方法,帮助您将表格成功缩放或分布在一张A4纸上。

在Excel中,用户可以直接通过页面设置来调整表格的打印格式,使其适应一张纸的大小。首先,打开包含需要打印的长表格的Excel文件。
1、点击上方菜单栏中的 “文件”,然后选择 “打印”,进入打印预览界面。
2、在右侧的打印设置选项中,找到 “缩放”选项,选择 “将工作表打印在一页”,即可自动将表格内容缩小至一页纸上。
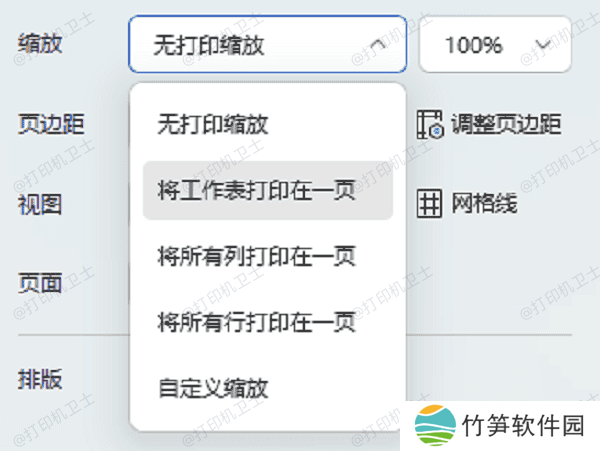
3、如果表格太长,选择 “将工作表调整为一页宽”,让表格的列宽适应纸张的宽度。
4、在页面设置中,选择 “页面设置”,然后点击 “缩放”,在缩放选项中选择自定义比例,例如 50%,直到表格内容适应一张纸的大小。
5、调整后查看打印预览,确保表格在A4纸上能完整显示。确认设置后,点击 “打印”,完成打印操作。
二、调整页边距Excel默认的页边距可能会导致表格打印时出现过多空白区域。通过调整页边距,可以让表格更加紧凑地打印在一张纸上。
1、打开需要打印的Excel文档,点击 “页面布局” 标签,然后选择 “页边距”。
2、选择 “窄” 选项,或点击 “自定义边距” 自行设置上下左右的边距值,建议设置为 0.5cm。
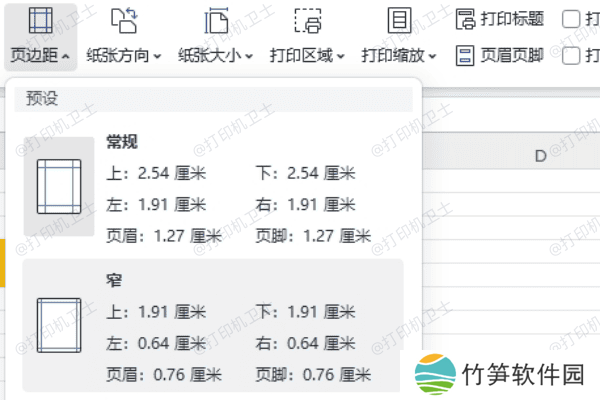
3、调整边距后,查看打印预览效果,确认表格的内容可以完全填充整个纸张。
4、最后点击 “打印”,完成打印操作。
三、调整纸张方向和纸张大小如果表格的列数特别多,可以通过改变纸张方向来扩展可打印区域。特别是在面对宽表格时,横向打印能够充分利用A4纸的宽度,避免内容被裁切。
1、在 “页面布局” 中选择 “纸张方向”,并选择 “横向”,这样能利用更宽的纸张来打印内容。
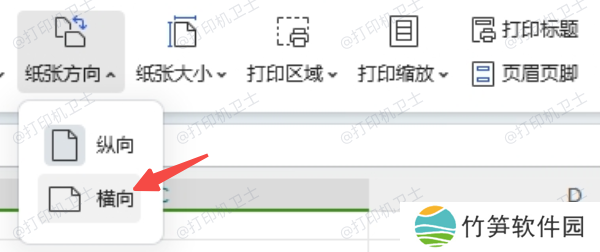
2、在 “页面设置” 中,选择适合表格内容的纸张大小。对于大多数表格,A4纸即可。如果需要,可以选择自定义纸张大小,但通常情况下A4就足够了。
3、检查横向打印后的预览效果,确保内容能够完全显示在纸张上。
4、确认设置后,点击 “打印”。
四、更新打印机驱动程序打印机驱动程序问题可能导致打印设置无法生效,或者打印效果不理想。如果驱动过期,打印时可能出现字体模糊、缩放失败等情况。使用本站更新打印机驱动程序,能够提升打印质量,确保调整后的表格能够成功打印出来。
1、下载并安装本站。
本站(官方版) 智能修复打印机问题,自动安装打印机驱动 好评率97% 下载次数:37007372、打开软件后,点击 “立即检测” 按钮,软件会自动检测电脑上连接的打印机设备和驱动状态。
3、如果检测到打印机驱动异常,点击 “一键修复” 按钮,软件将自动下载并安装最新驱动。
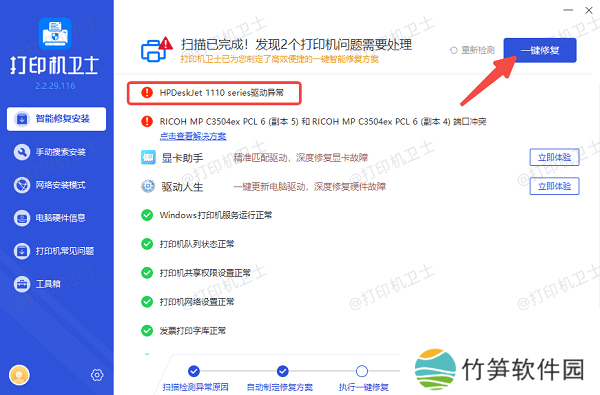
4、驱动更新完成后,重新启动打印机和电脑,确保新的驱动程序生效。
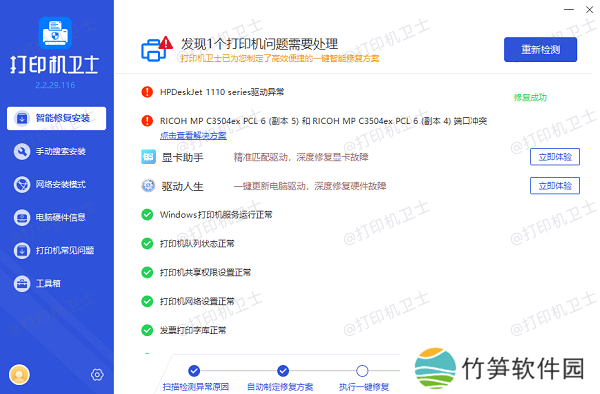
在调整打印设置时,打印预览和实际打印可能会存在一定差异。为了确保最终效果符合要求,进行打印前的仔细检查是非常必要的。
1、在Excel中,进入 “打印” 界面后,查看右侧的打印预览,确保所有表格内容能在一页纸上完整显示。
2、如果内容仍未完全显示,可以再次调整边距、缩放比例或调整字体大小。
3、建议先进行一次测试打印,检查打印效果是否符合预期。
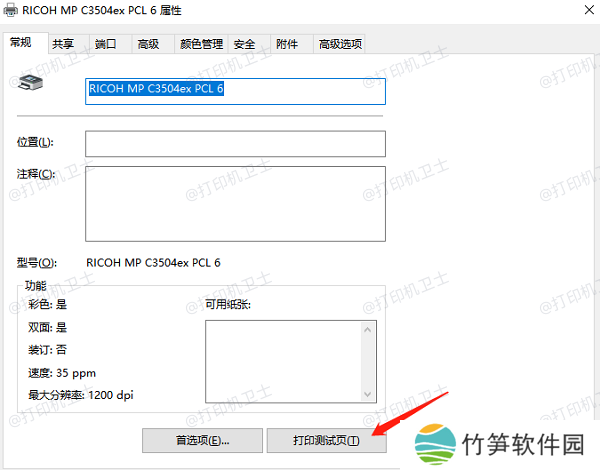
4、根据测试结果对设置进行修正,并最终完成打印操作。
以上就是表格太长怎么打印在一张纸上的操作步骤。希望对你有所帮助。如果有遇到打印机连接、共享、报错等问题,可以下载“本站”进行立即检测,只需要一步便可修复问题,提高大家工作和打印机使用效率。
本站(官方版) 智能修复打印机问题,自动安装打印机驱动 好评率97% 下载次数:3700737














