遇到打印机显示正常但却无法打印的情况,确实让人感到头疼。实际上,打印机无法打印的原因有很多,从简单的硬件故障到复杂的软件问题都可能导致这种情况发生。本文将详细介绍排查和解决打印机正常但无法打印的方法,帮助你快速恢复打印功能。

确保打印机处于正常工作状态:
1、确保打印机已通电并且电源指示灯亮起。检查电源线连接是否牢固。
2、查看打印机的显示屏或指示灯,确保打印机处于就绪状态。如果显示错误代码或警告信息,参考打印机用户手册解决相应问题。
二、检查驱动程序驱动程序问题是导致打印机无法打印的常见原因之一。可以打开本站,下载并安装最新的驱动程序,以确保打印机能够正常工作。
本站(官方版) 智能修复打印机问题,自动安装打印机驱动 好评率97% 下载次数:37266541、在打印机正常连接到电脑的前提下,打开本站,点击“立即检测”。

2、如果显示打印机问题需要处理,点击“一键修复”。
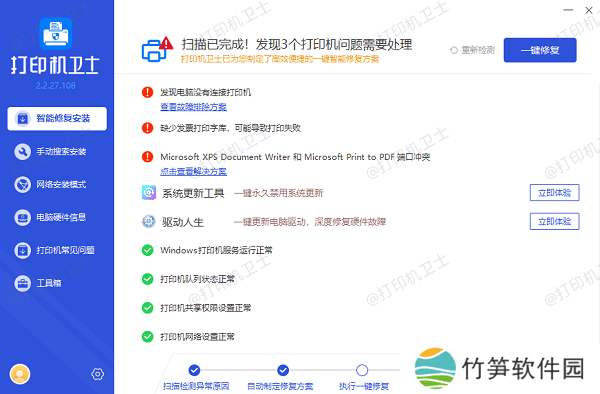
3、等待修复成功后,重启打印机,让新版驱动正常生效。
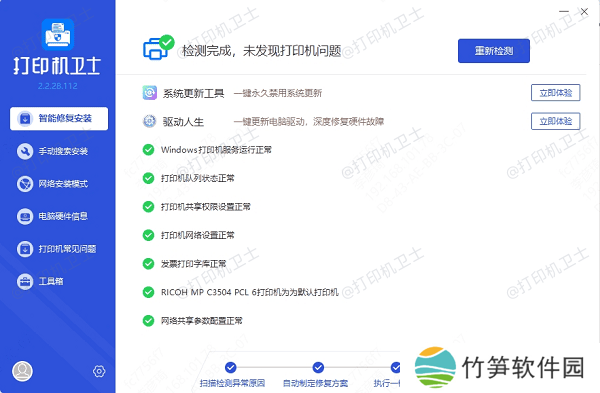
打印队列中的卡纸或错误任务可能导致打印机无法正常工作:
1、按下`Win + R`键,输入`control printers`并按回车,打开“设备和打印机”窗口。右键点击你的打印机图标,选择“查看现在正在打印什么”。
2、在打印队列窗口中,取消所有未完成的打印任务。右键点击任务,选择“取消所有文档”。清理完打印队列后,重新尝试打印。
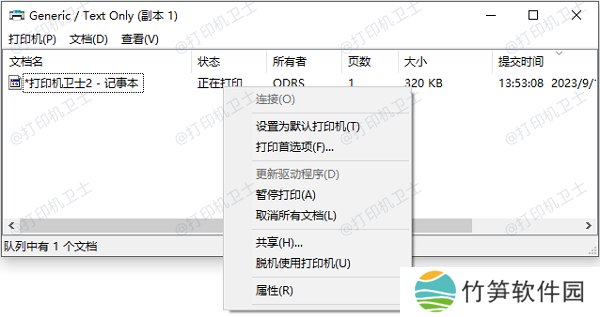
确保你的打印机设置为默认打印机:
1、打开控制面板,在“设备和打印机”窗口中,右键点击你的打印机图标,选择“设为默认打印机”。这样可以确保系统将打印任务发送到正确的打印机。
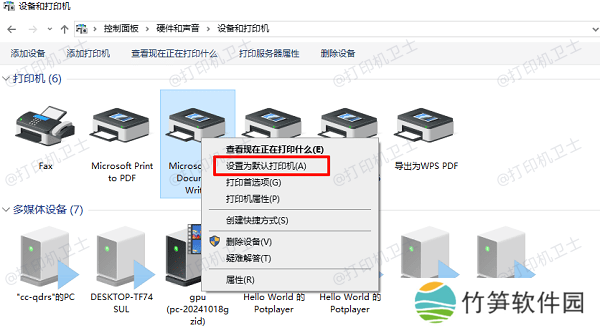
Windows自带的疑难解答工具可以帮助检测并修复打印机问题:
1、按下`Win + I`键,进入“设置”页面。选择“更新和安全”,在左侧菜单中选择“疑难解答”,然后选择“其他疑难解答”并点击“打印机”。按照提示完成检测和修复。
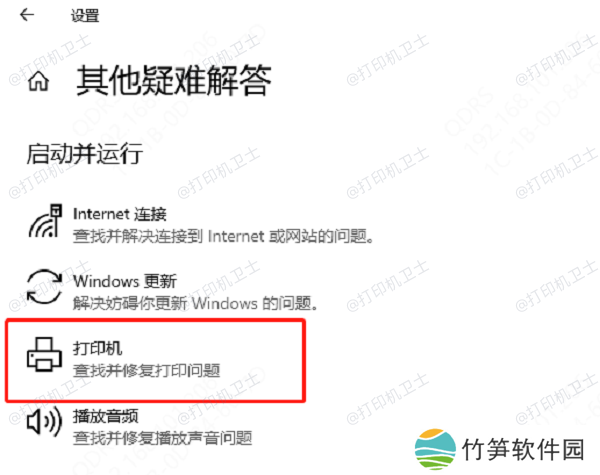
防火墙设置可能阻止打印机与电脑之间的通信:
1、打开“控制面板”,选择“系统和安全”>“Windows Defender防火墙”,点击“启用或关闭Windows Defender防火墙”,临时关闭防火墙,看看是否能解决问题。
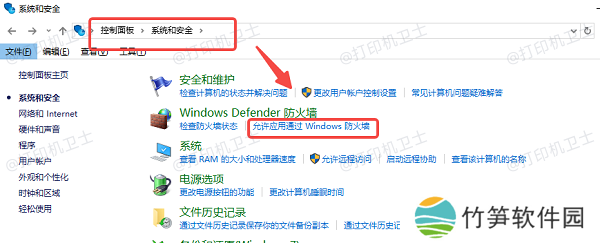
2、如果关闭防火墙后问题解决,可以在防火墙设置中添加例外规则,允许打印机通信。
以上就是打印机正常但无法打印的解决方法,希望对你有帮助。如果有遇到打印机连接、共享、报错等问题,可以下载“本站”进行立即检测,只需要一步便可修复问题,提高大家工作和打印机使用效率。
本站(官方版) 智能修复打印机问题,自动安装打印机驱动 好评率97% 下载次数:3726654














