电脑怎么连接打印机设备,这是很多用户刚接触打印机比较好奇的问题。电脑连接打印机设备的方法有很多种,例如USB连接、无线网络连接打印机、蓝牙连接等等。不同连接方法的步骤是不同的,下面本文便为大家介绍电脑怎么连接打印机的步骤教程。

一、电脑连接打印机前提
在开始连接打印机之前,您需要进行一些基础准备:
1、打印机设备检查:确保打印机已经正确安装并通电。如果是网络打印机(如无线打印机),确保打印机已连接到您的本地网络(Wi-Fi或局域网)。如果是USB打印机,确保打印机的USB线已经连接到电脑。2、驱动程序:大多数现代打印机设备在安装过程中需要驱动程序。我们需要提前安装对应的打印机驱动程序,这里可以通过“本站”一键检测打印机型号然后匹配驱动程序安装,步骤如下:
本站(官方版) 智能修复打印机问题,自动安装打印机驱动 好评率97% 下载次数:3729533①、点击上方下载按钮安装并打开-本站,然后点击“立即检测”;
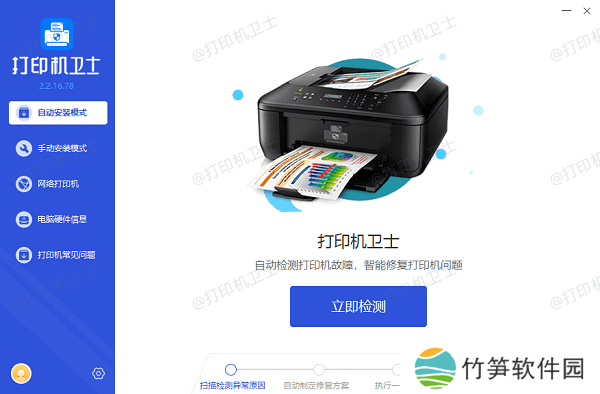
②、软件便会自动检测打印机型号匹配驱动以及检测打印机存在的问题;
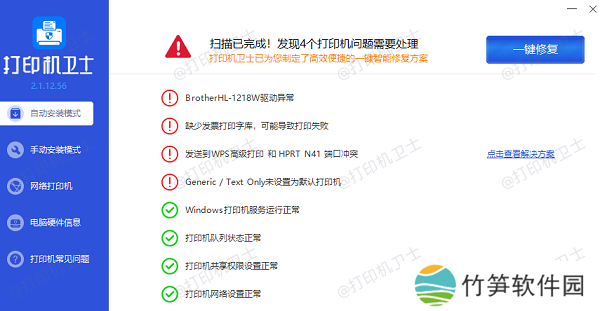
③、根据检测结果点击“一键修复”软件便会进行下载安装驱动,同时解决修复打印机问题。然后在主机电脑上测试打印功能,确保打印机正常工作。
二、通过USB连接打印机
如果您的打印机通过USB连接到电脑,添加过程相对简单:
1、连接USB线:将打印机的USB线连接到电脑的USB端口。如果是第一次连接,Windows系统通常会自动识别设备,并尝试安装相应的驱动程序。2、打开控制面板:在Windows操作系统中,点击“开始”菜单,选择“设置”或直接在搜索框中输入“控制面板”,点击进入控制面板界面。3、选择设备和打印机:在控制面板中,找到并点击“设备和打印机”选项。这里列出了您所有已连接的打印机和设备。4、添加打印机:点击页面上的“添加打印机”按钮,系统将开始搜索附近的打印机。如果系统自动识别到连接的USB打印机,您只需选择该打印机并按照提示完成安装。

5、测试打印:安装完成后,可以通过打印测试页来确保打印机连接正常。
三、通过无线或网络连接打印机
如果您的打印机是无线打印机或者在局域网上共享打印机,连接过程稍微复杂一些,但仍然简单易行:
1、确认打印机已连接到网络:首先,确保打印机已经连接到与电脑相同的无线网络(Wi-Fi)。大部分无线打印机在显示屏上会提供Wi-Fi连接的设置选项,按照打印机说明书上的步骤完成网络连接。

2、打开控制面板:在Windows操作系统中,点击“开始”菜单,选择“设置”或进入“控制面板”界面。3、选择设备和打印机:在控制面板中,点击“设备和打印机”选项。4、添加打印机:点击“添加打印机”按钮。系统会自动扫描网络中可用的打印机。如果您的打印机已经正确连接到网络,系统将自动显示出该打印机。5、选择并安装打印机:从搜索结果中选择您的打印机,并根据提示完成安装。系统可能会提示您下载和安装相应的驱动程序。如果您的打印机是通过共享连接的,您还需要在其他设备上配置打印机共享。6、设置默认打印机:完成安装后,您可以将其设置为默认打印机。右键点击打印机图标,选择“设置为默认打印机”。
7、打印测试页:安装完成后,进行打印测试,确保打印机能够正常工作。
四、通过蓝牙连接打印机
某些打印机支持通过蓝牙与电脑连接。如果您选择通过蓝牙连接打印机,步骤如下:
1、启用蓝牙:确保您的电脑和打印机的蓝牙功能都已开启。在电脑中,可以在“设置”中找到蓝牙选项并打开。2、配对设备:在打印机设置中选择蓝牙配对模式。然后,在电脑上打开“蓝牙和其他设备设置”,找到并选择您的打印机进行配对。3、安装驱动程序:与其他连接方式一样,系统可能会提示您安装驱动程序,您可以按照本站扫描结果提示操作。
本站(官方版) 智能修复打印机问题,自动安装打印机驱动 好评率97% 下载次数:37295334、测试打印:完成安装后,通过打印测试页确保蓝牙打印功能正常。
五、打印机共享
如果您需要在多台电脑上共享打印机,可以通过以下方式进行:
1、启用打印机共享:在主机电脑上,打开“设备和打印机”,右键点击已连接的打印机,选择“打印机属性”,进入“共享”标签页并勾选“共享此打印机”选项。
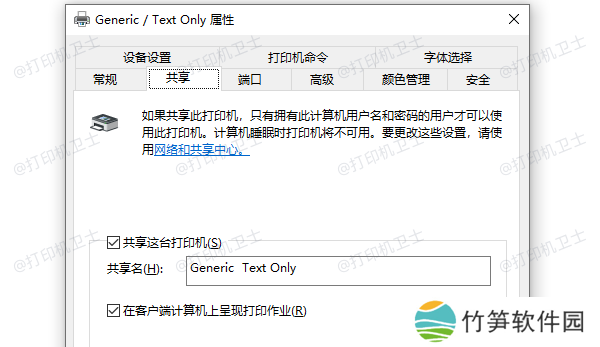
2、连接共享打印机:其他电脑在“设备和打印机”中点击“添加打印机”,选择“选择共享打印机”,然后选择主机电脑中的共享打印机。
以上就是电脑怎么连接打印机设备,添加打印机教程介绍。如果有遇到打印机连接、共享、报错等问题,可以下载“本站”进行立即检测,只需要一步便可修复问题,提高大家工作和打印机使用效率。















