在打印文件之前,我们经常需要通过预览功能来查看内容是否正确。针对不同软件,打印预览的查看方式也不同。本文将为您介绍如何通过不同软件查看打印预览,帮助您轻松找到和使用“打印预览”功能。

Microsoft Word 是最常见的文字处理软件之一,它为用户提供了强大的打印预览功能,帮助用户在打印之前确认文档的格式和内容。
1、首先,打开您需要打印的 Word 文件。
2、在左上角,点击“文件”选项卡进入文件菜单。
3、在文件菜单中,点击“打印”>“打印预览”选项。
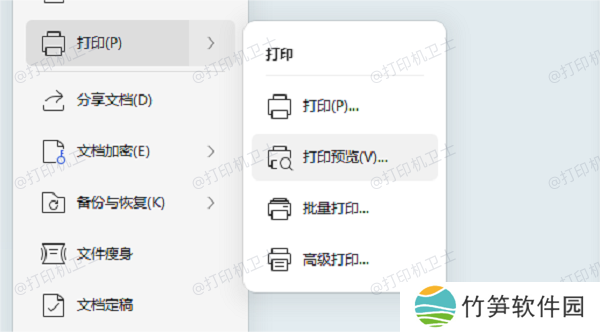
4、此时,Word 会跳转到打印预览页面。您可以查看页面的布局、边距、字体等内容,确保它们符合要求。
5、如果需要,您可以在此界面调整页面设置,如页边距、纸张大小、打印范围等。
6、确认无误后,点击“打印”按钮即可开始打印。
二、Microsoft Excel中的打印预览与 Word 相似,Excel 也提供了打印预览功能,帮助用户检查表格在打印机上的呈现效果。由于表格内容常常涉及到多页打印,打印预览在此变得尤为重要。
1、首先,打开您需要打印的 Excel 文件。
2、在 Excel 窗口的左上角,点击“文件”按钮。在下拉菜单中,选择“打印”选项。
3、在打印设置页面的右侧,您将看到文档的打印预览。Excel 会自动将工作表的内容分页显示,帮助您检查每一页的布局。
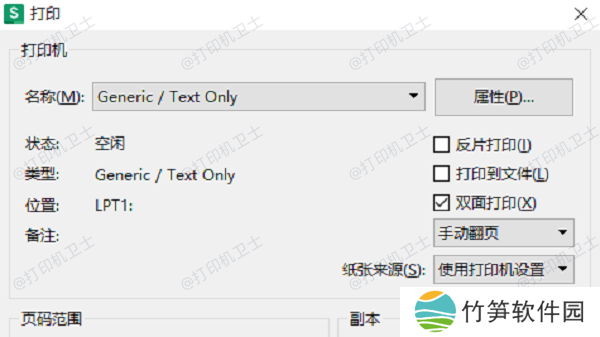
4、在打印预览页面,您可以调整打印选项,如纸张方向(纵向或横向)、边距、是否打印网格线等。
5、确认预览无误后,点击“打印”按钮进行打印。
三、PDF 阅读器中的打印预览PDF 格式的文件广泛应用于各种文档的打印。在 Adobe Acrobat Reader 和其他 PDF 阅读器中,您同样可以找到打印预览功能。
1、首先,打开需要打印的 PDF 文件。
2、在 PDF 阅读器的顶部菜单栏,点击“文件”>“打印”选项。
3、在弹出的打印设置窗口中,您将看到文档的打印预览,显示每一页的排版情况。
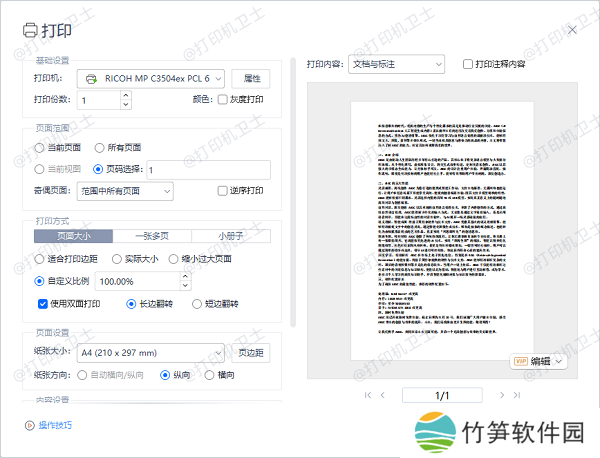
4、在预览界面,您可以选择打印的页面范围、纸张大小、打印方向、页边距等。
5、确认无误后,点击“打印”按钮开始打印。
四、其他常见软件的打印预览许多其他应用程序也提供了打印预览功能,如PowerPoint、Outlook以及各种图像处理软件(如 Photoshop、Paint)等。尽管操作步骤可能略有不同,但大多数程序都能在其“文件”菜单中找到打印预览选项。
1、以 PowerPoint 为例,打开 PowerPoint 演示文稿。
2、点击“文件”,然后选择“打印”。
3、查看打印预览,确认每一张幻灯片的打印效果。
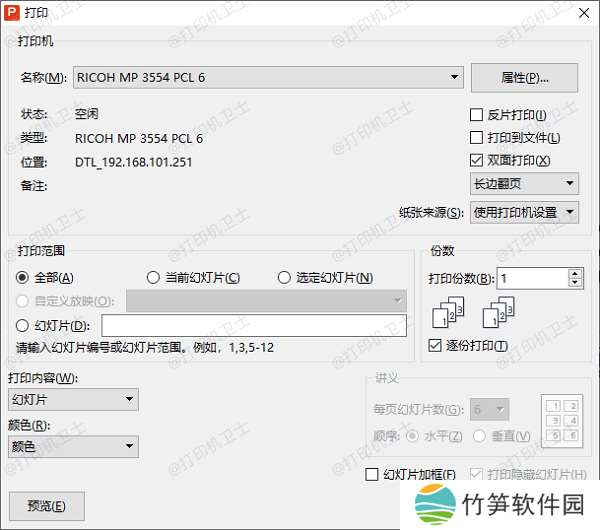
4、调整设置,如果需要更改打印选项(如页面布局、打印多页等)。
5、点击“打印”,开始打印。
五、如何优化打印体验除了在文档软件中调整打印设置外,如果您遇到打印机无法正常工作或打印效果不佳的情况,可能需要检查打印机驱动程序是否更新。一个简单高效的方法是借助本站来一键检测。
本站(官方版) 智能修复打印机问题,自动安装打印机驱动 好评率97% 下载次数:37295391、打开本站客户端,点击主界面的“立即检测”按钮,驱动人生会自动扫描您的电脑和设备,检测打印机驱动是否需要更新。
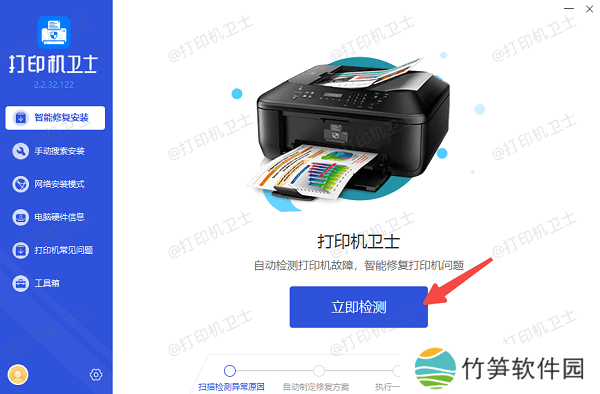
2、如果系统检测到打印机驱动需要更新,您可以直接点击“一键修复”按钮进行驱动更新。
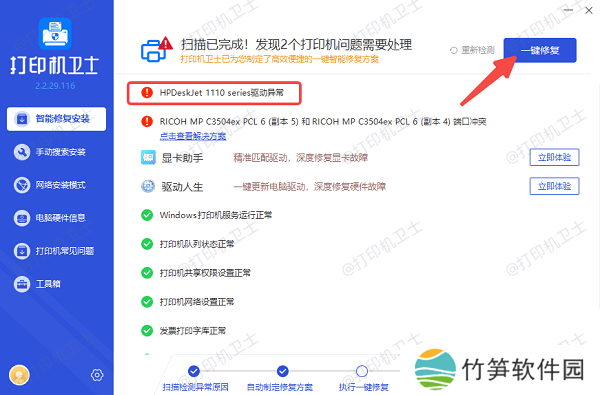
3、驱动更新完成后,重启电脑,以确保新驱动生效。
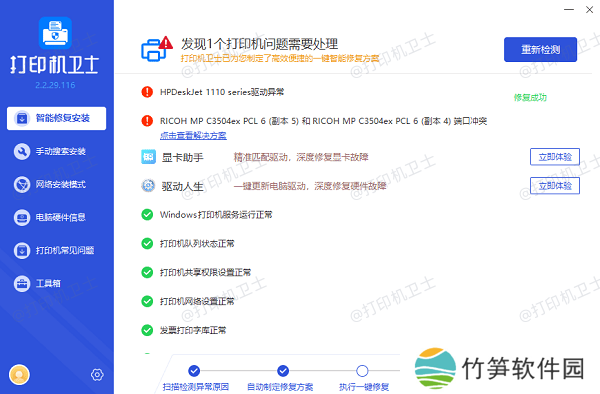
以上就是查看打印预览的方法。希望对你有所帮助。如果有遇到打印机连接、共享、报错等问题,可以下载“本站”进行立即检测,只需要一步便可修复问题,提高大家工作和打印机使用效率。















