打印机共享可以快速提高办公效率,减少设备投入。但是共享打印机怎么设置,如何将打印机共享设置好,这是一个关键的问题。本文将为大家详细介绍如何设置共享打印机,帮助你轻松实现网络打印共享。

一、在Windows系统中设置共享打印机1、连接并安装打印机
首先,确保打印机已连接到主计算机并且安装了适当的驱动程序。你可以通过“控制面板”或“设置”中的“设备和打印机”来检查打印机是否已正常安装。如果不确定是否安装打印机驱动,那么便可以通过“本站”软件快速检测打印机型号匹配适合的驱动进行安装。
本站(官方版) 智能修复打印机问题,自动安装打印机驱动 好评率97% 下载次数:3732418①、点击上方下载按钮安装并打开-本站,然后点击“立即检测”;
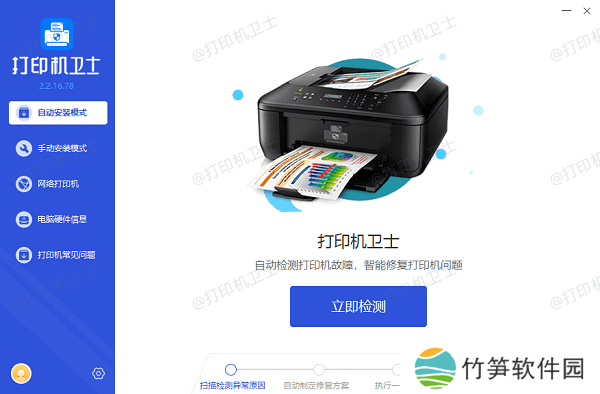
②、软件便会自动检测打印机型号匹配驱动以及检测打印机存在的问题;
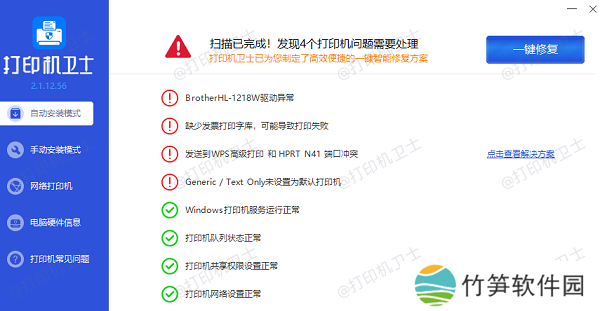
③、根据检测结果点击“一键修复”软件便会进行下载安装驱动,同时解决修复打印机问题。然后在主机电脑上测试打印功能,确保打印机正常工作。
2、启用打印机共享功能
①、打开“控制面板”。②、点击“设备和打印机”。③、右键单击已连接的打印机图标,选择“打印机属性”。④、在弹出的窗口中,切换到“共享”选项卡。⑤、勾选“共享这台打印机”。⑥、你可以修改共享名称(这是其他计算机在网络中找到该打印机时所显示的名称)。设置完毕后,点击“确定”。
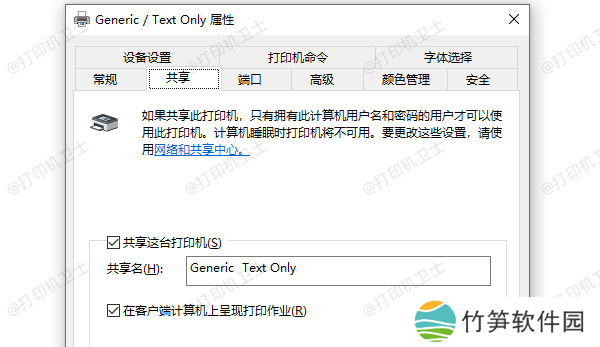
3、配置计算机网络共享设置
①、打开“控制面板”中的“网络和共享中心”。②、在左侧点击“更改高级共享设置”。③、在弹出的界面中,确保启用“文件和打印机共享”。
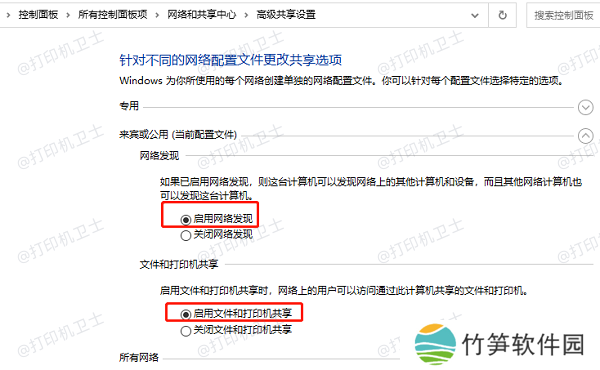
④、确保你的计算机已设置为“私人”网络,而非“公共”网络,以确保设备之间的连接正常。
4、设置打印机访问权限
如果你的计算机处于家庭组或者域环境中,可能还需要设置打印机的访问权限,确保其他计算机的用户能顺利访问该打印机。进入“打印机属性”中的“安全”选项卡,添加或修改允许访问打印机的用户权限。
二、在其他计算机上连接共享打印机
一旦主计算机设置了打印机共享,其他计算机就可以通过网络访问并使用这台共享打印机。下面是如何在Windows操作系统中添加共享打印机的方法:
1、打开“设备和打印机”
在其他计算机上,打开“设备和打印机”窗口,可以通过“控制面板”或者“设置”进入。2、添加共享打印机点击“添加打印机”按钮,系统会开始搜索网络中的可用打印机。

在出现的列表中,找到并选择已经共享的打印机,点击“下一步”。如果系统提示需要安装驱动程序,按照提示完成驱动程序的安装。3、完成安装
安装完成后,用户可以直接在其他计算机上选择该共享打印机进行打印。如果需要,可以设置该打印机为默认打印机。
三、MacOS系统中设置共享打印机
虽然MacOS和Windows系统的设置方法有所不同,但共享打印机的过程也并不复杂。
1、连接并安装打印机
在Mac电脑上安装并配置打印机,确保打印机正常连接到主计算机。2、启用打印机共享打开“系统偏好设置”。选择“共享”选项。在左侧栏中选择“打印机共享”。勾选要共享的打印机,并在右侧选择允许哪些用户访问此打印机。3、连接共享打印机
在其他Mac电脑上,打开“打印机和扫描仪”设置,点击左下角的“+”按钮,选择网络中出现的共享打印机并添加。

四、共享打印机的常见问题及解决方法
1、打印机无法访问
确保主计算机和其他计算机都在同一网络中,且网络连接正常。检查打印机共享设置是否正确,确保启用了共享选项。重新启动计算机或打印机,有时网络共享设置需要重启才能生效。2、驱动程序问题
在某些情况下,其他计算机可能无法自动安装共享打印机的驱动程序。你可以使用本站自动检测下载并安装相应的驱动程序。
本站(官方版) 智能修复打印机问题,自动安装打印机驱动 好评率97% 下载次数:37324183、权限设置问题
如果其他计算机无法访问共享打印机,可能是因为权限设置不当。进入打印机的“安全”设置,检查并修改权限,确保允许其他用户访问。
以上就是共享打印机怎么设置,打印机设置共享方法指南。如果有遇到打印机连接、共享、报错等问题,可以下载“本站”进行立即检测,只需要一步便可修复问题,提高大家工作和打印机使用效率。















