当你需要紧急打印文件时,却发现打印任务一直停留在队列中,无法正常打印,这种情况无疑让人感到十分沮丧。本文将详细介绍排查和解决打印机一直在队列中不打印的方法,帮助你快速恢复打印功能。

首先,确保打印机与电脑之间的连接正常:
1、如果你的打印机通过USB电缆连接到电脑,确保电缆两端都牢固插入相应的端口。可以尝试更换USB端口,确认问题是否出在端口上。

2、如果你的打印机通过网络连接,确保打印机和电脑都连接到同一个网络。检查打印机的网络设置,确保其IP地址正确且有效。
二、检查打印机状态确保打印机处于正常工作状态:
1、确保打印机已通电并且电源指示灯亮起。检查电源线连接是否牢固。
2、查看打印机的显示屏或指示灯,确保打印机处于就绪状态。如果显示错误代码或警告信息,参考打印机用户手册解决相应问题。
三、检查驱动程序驱动程序问题是导致打印任务卡在队列中的常见原因之一。可以通过“本站”工具一键检测打印机驱动情况,如有异常,可以下载并安装最新版本的驱动程序。步骤如下:
本站(官方版) 智能修复打印机问题,自动安装打印机驱动 好评率97% 下载次数:37352951、在打印机正常连接到电脑的前提下,打开本站,点击“立即检测”。
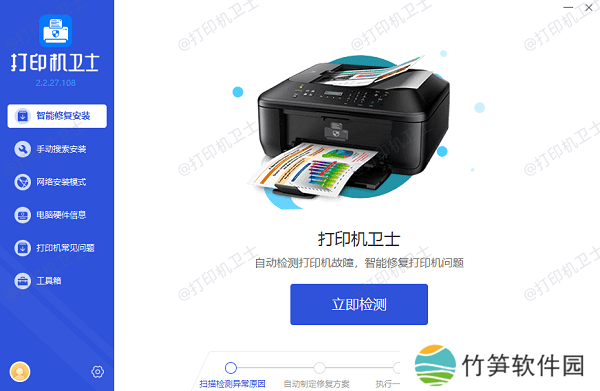
2、如果显示打印机问题需要处理,点击“一键修复”。
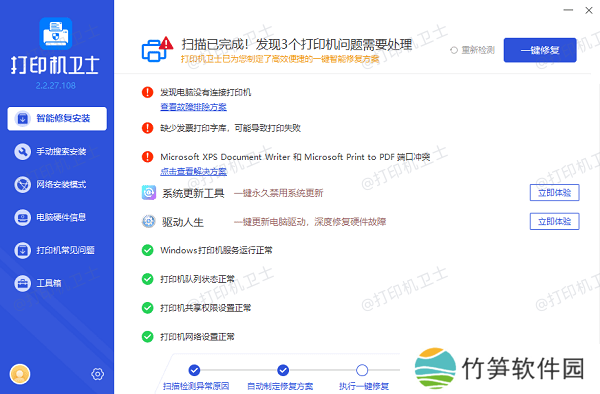
3、等待修复成功后,重启打印机,让新版驱动正常生效。
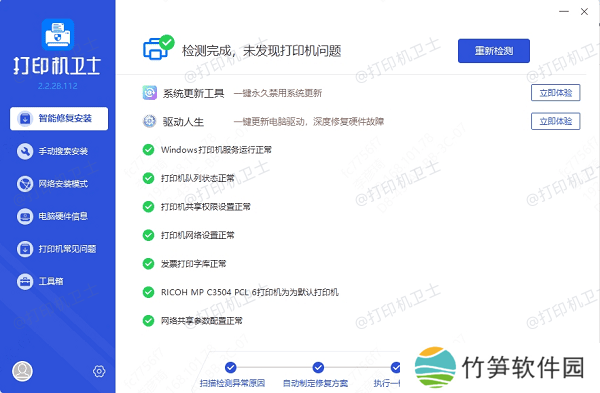
打印队列中的卡纸或错误任务可能导致打印机无法正常工作:
1、按下`Win + R`键,输入`control printers`并按回车,打开“设备和打印机”窗口。右键点击你的打印机图标,选择“查看现在正在打印什么”。
2、在打印队列窗口中,取消所有未完成的打印任务。右键点击任务,选择“取消所有文档”。清理完打印队列后,重新尝试打印。
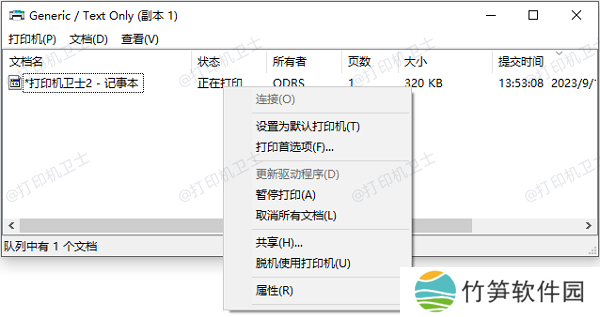
确保你的打印机设置为默认打印机:
1、在控制面板的“设备和打印机”窗口中,右键点击你的打印机图标,选择“设为默认打印机”。这样可以确保系统将打印任务发送到正确的打印机。
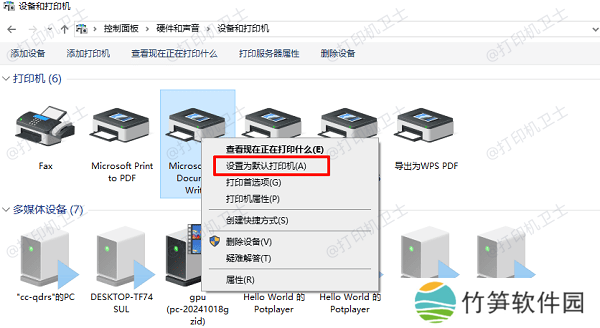
Windows自带的疑难解答工具可以帮助检测并修复打印机问题:
1、按下`Win + I`键,进入“设置”页面。选择“更新和安全”,在左侧菜单中选择“疑难解答”,然后点击“其他疑难解答”并选择“打印机”。按照提示完成检测和修复。
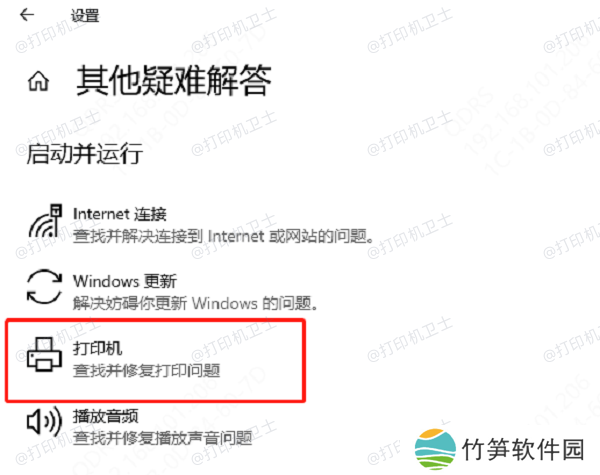
以上就是打印机一直在队列中不打印的解决方法,希望对你有帮助。如果有遇到打印机连接、共享、报错等问题,可以下载“本站”进行立即检测,只需要一步便可修复问题,提高大家工作和打印机使用效率。
本站(官方版) 智能修复打印机问题,自动安装打印机驱动 好评率97% 下载次数:3735295














