随着Windows 11的普及,越来越多的用户开始体验这一全新系统。然而,在日常使用中,许多人发现打印机在Win11下会出现“无响应”的问题。这是原因是什么呢?下面我们一起来排查一下原因及解决方法。

Win11对部分老旧打印机的驱动兼容性可能存在问题。如果打印机驱动程序版本过旧、不匹配或安装错误,打印机可能无法正常工作。
解决方法:如果不知道如何操作,可以下载安装“本站”软件一键检测并修复驱动问题,让驱动更新更加轻松便捷。
本站(官方版) 智能修复打印机问题,自动安装打印机驱动 好评率97% 下载次数:3738177打开本站软件后,点击“立即检测”按钮,系统会自动扫描并列出所有需要更新的驱动程序。

如果检测到打印机驱动异常,点击“一键修复”按钮下载并安装最新的打印机驱动,完成后重启电脑再进行打印测试。
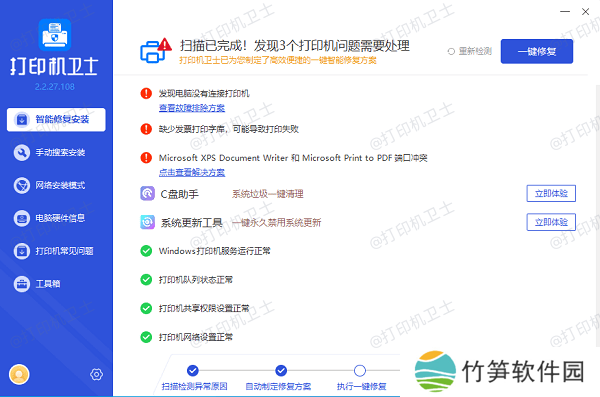
如果打印任务被发送到错误的设备或虚拟打印机(如PDF打印机),打印机可能会表现为无响应。
解决方法:打开“设置”>“蓝牙和其他设备”>“打印机和扫描仪”,找到并点击您的打印机,选择“设为默认值”。
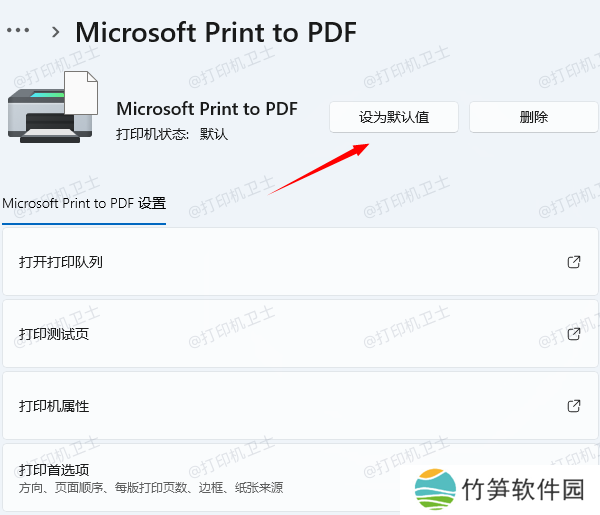
删除不必要的虚拟打印设备,避免混淆。
测试打印一份文档,确认是否恢复正常。
3、清除打印任务队列当打印队列中存在过多任务或者某个任务卡住时,打印机可能无法响应新的打印请求。
解决方法:打开“控制面板”,进入“设备和打印机”,点击您的打印机,选择“打开打印队列”。
清空所有打印任务,重新启动打印机后,再次发送打印请求。
如果多次尝试无效,可以尝试重启Windows打印服务:按下 Win + R 键,输入 services.msc,找到“Print Spooler”,右键选择“重新启动”。
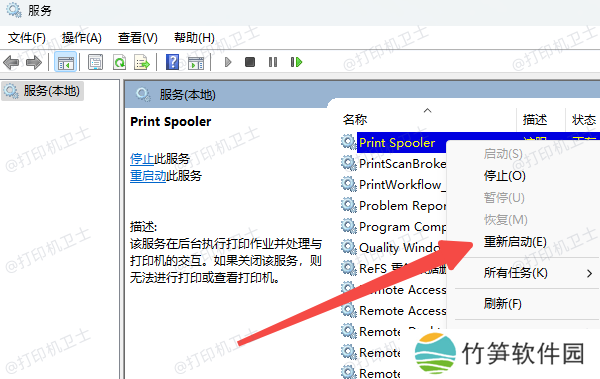
打印机与电脑的连接不稳定是导致无响应的常见原因。可能是USB线未插紧、网络打印机未连接到正确的网络,或者打印机与电脑的蓝牙连接出现问题。
解决方法:如果是USB打印机,检查数据线是否插紧或者更换新的USB线测试。
如果是网络打印机,确保打印机与电脑连接到同一个无线网络,并检查路由器是否正常工作。
重启打印机,清除其缓存,确保打印机处于“在线”状态。
以上就是Win11打印机无响应的解决方法,希望对你有所帮助。如果有遇到打印机连接、共享、报错等问题,可以下载“本站”进行立即检测,只需要一步便可修复问题,提高大家工作和打印机使用效率。















