打印机出现“脱机”状态是一种常见问题,但依然有很多用户,不知道怎么解决这一故障。为了便于大家快速解决问题,下面本文将详细介绍打印机脱机的原因及其解决办法,并附上电脑连接打印机的详细步骤,帮助您轻松解决打印机连接问题。

一、打印机脱机的常见原因
1、连接问题:打印机与电脑之间的连接不稳定或断开,包括USB连接松动或无线网络中断。2、驱动程序问题:打印机驱动程序未正确安装或已损坏。3、设置问题:打印机未设置为默认打印机,或错误的打印机被选择。4、打印队列问题:打印队列中存在未完成的打印任务导致冲突。5、电源或设备故障:打印机电源未开启,或打印机本身硬件出现问题。
二、打印机脱机问题的解决方法1、检查物理连接
如果使用USB连接,确保USB线缆牢固插入电脑和打印机的接口。如果使用无线连接,检查打印机是否正确连接到同一个无线网络,并确保网络信号正常。
2、检查打印机驱动
通过专业的打印机驱动管理工具“本站”可以自动检测下载并安装最新的驱动程序。详细步骤如下:
本站(官方版) 智能修复打印机问题,自动安装打印机驱动 好评率97% 下载次数:3738177①、点击上方下载按钮安装并打开-本站,然后点击“立即检测”;
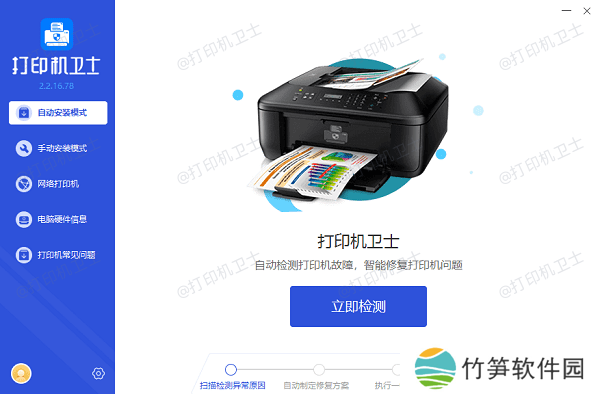
②、软件便会自动检测打印机型号匹配驱动以及检测打印机存在的问题;
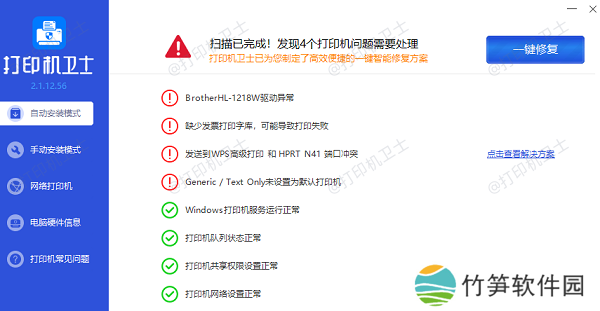
③、根据检测结果点击“一键修复”软件便会进行下载安装驱动,同时解决修复打印机问题。然后在主机电脑上测试打印功能,确保打印机正常工作。
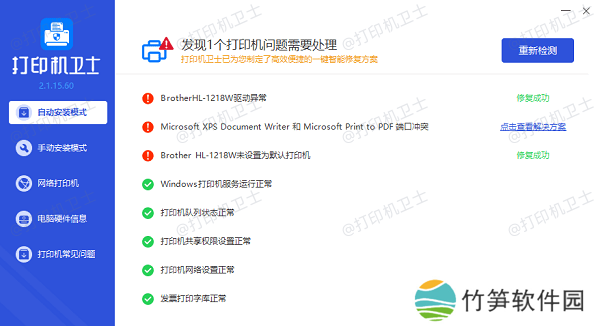
3、设置为默认打印机
打开“控制面板”,选择“设备和打印机”。找到您的打印机,右键点击选择“设为默认打印机”。
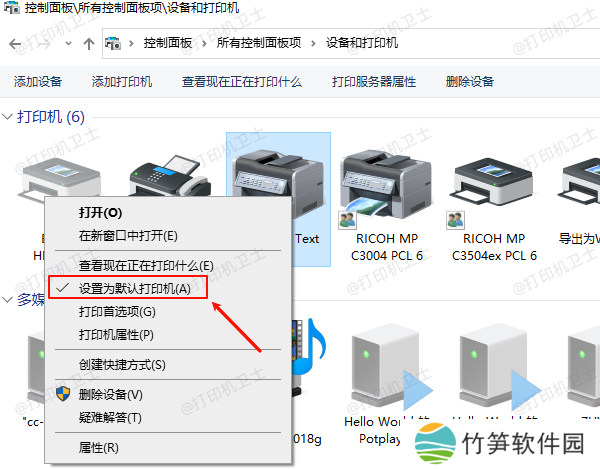
4、清空打印队列
打开“设备和打印机”,双击您的打印机图标。在弹出的窗口中,右键点击打印任务,选择“取消所有文档”。
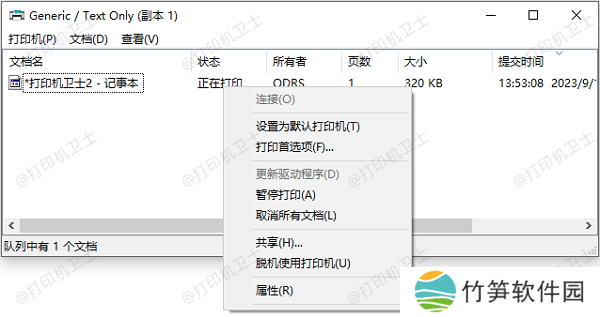
5、重启设备
关闭打印机电源,等待几秒钟后重新启动。重启电脑以刷新设备连接。
6、检查网络和共享设置
如果是网络打印机,确保打印机已正确共享。打开打印机的网络设置界面,查看IP地址是否发生变化。
三、电脑连接打印机的详细步骤1、USB打印机连接
将打印机与电脑用USB线缆连接。

打开打印机电源。Windows系统会自动检测并安装驱动。如果未自动安装,可以手动添加:打开“设备和打印机”,点击“添加打印机”。按照向导提示选择本地打印机,完成安装。
2、无线打印机连接
确保打印机已连接到无线网络。在电脑上打开“设备和打印机”,选择“添加打印机”。选择“添加可检测到蓝牙、无线或网络的打印机”选项。
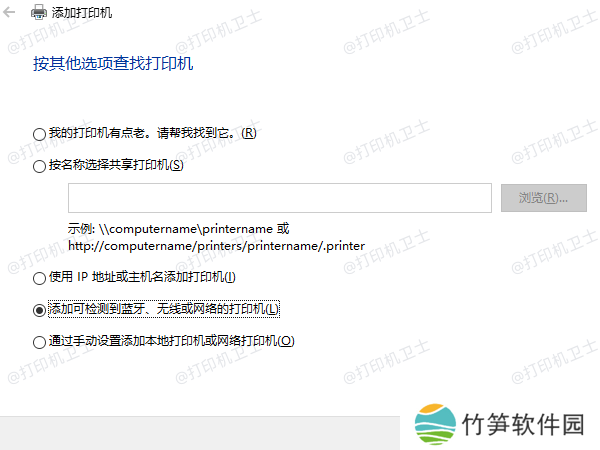
从检测到的设备中选择您的打印机,点击“下一步”完成安装。
3、共享打印机连接
如果打印机连接到其他电脑并共享:确保共享打印机的电脑已开启且在同一网络中。在您的电脑上打开“网络”,找到共享打印机所在的电脑。双击打印机图标,系统会自动安装驱动程序。
本站(官方版) 智能修复打印机问题,自动安装打印机驱动 好评率97% 下载次数:3738177以上就是打印机脱机了怎么连接,电脑连接打印机步骤介绍。如果有遇到打印机连接、共享、报错等问题,可以下载“本站”进行立即检测,只需要一步便可修复问题,提高大家工作和打印机使用效率。















