在使用打印机的时候,我们有时会碰到打印机图标突然从“设备和打印机”界面或任务栏中消失了。这种情况可能会导致无法打印文件,也无法对打印机进行设置调整。本文将为您提供几种解决方案,帮您找回打印机图标并恢复正常使用。
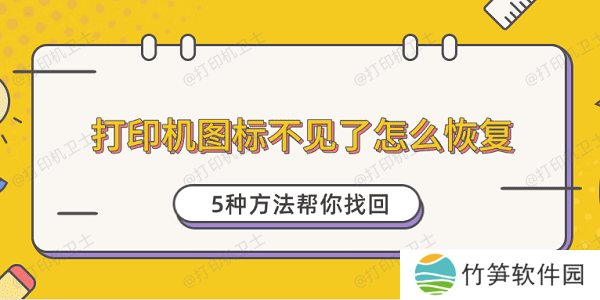
首先,打印机图标消失的一个常见原因是打印机与电脑的连接不正常。当打印机没有正确插入电脑或网络打印机的无线连接出现问题时,系统可能无法检测到设备,导致打印机图标不显示。
确保打印机电源已开启,电源指示灯正常亮起。
检查打印机和电脑之间的数据线是否插好,或无线打印机是否连接至同一个Wi-Fi网络。
如果是USB打印机,请尝试更换数据线或插入其他USB接口。

如果是网络打印机,请检查打印机和电脑的网络连接是否正常。
关闭打印机和电脑,等待几秒钟后重新启动,看打印机图标是否恢复显示。
二、确保打印机驱动程序正常打印机驱动程序是保持电脑与打印机正常通信的重要软件。如果驱动程序安装失败、损坏、不兼容或被意外删除,电脑将无法正常识别打印机,从而导致打印机图标从“设备和打印机”界面消失。如果您无法判断打印机驱动状态是否正常,可以借助本站来快速检测。
本站(官方版) 智能修复打印机问题,自动安装打印机驱动 好评率97% 下载次数:3746817打开本站,点击“立即检测”,软件将全面扫描打印机设备及其驱动程序。
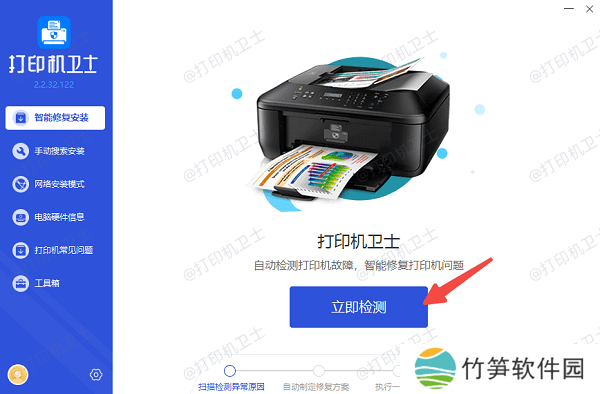
如果检测到打印机驱动异常,点击“一键修复”,软件会自动检测并安装打印机的最新驱动程序。
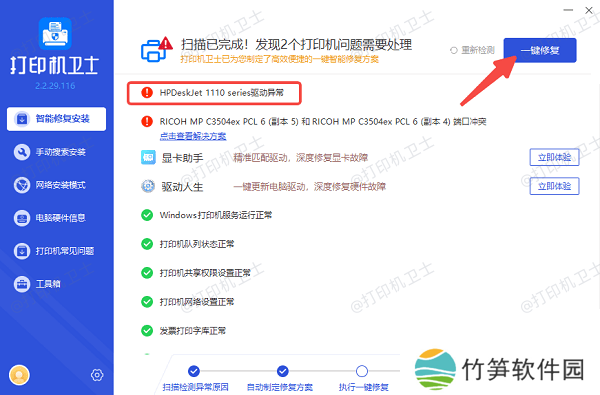
更新完成后重启电脑,检查打印机图标是否恢复显示。
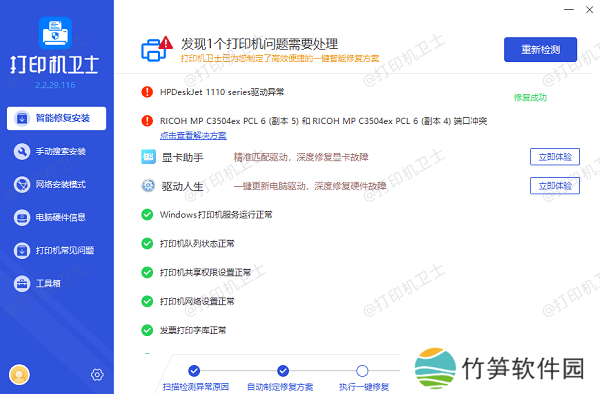
有时,打印机图标可能只是因为系统设置问题被隐藏或未正确加载。Windows的“设备和打印机”界面用于管理所有已连接的打印设备,如果该界面未正常显示打印机图标,很可能是系统未正确检测到设备,或者图标被系统错误隐藏了。
按“Win + S”打开搜索框,输入“控制面板”并打开。
选择“硬件和声音”,然后点击“设备和打印机”。
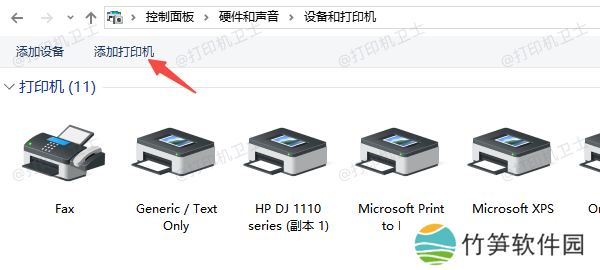
如果打印机图标不显示,点击顶部的“添加打印机”。
按照向导操作,选择本地打印机或网络打印机,重新将打印机添加到设备列表中。
四、检查打印机服务是否已开启Windows系统中的打印服务是打印功能正常运行的基础。如果打印服务(如Print Spooler服务)未启动、意外关闭或被禁用,打印机的相关操作可能会受到影响,包括打印机图标的显示。
按键盘快捷键“Win + R”打开运行窗口,输入 services.msc 并按回车。
在服务列表中找到以下服务:
Print Spooler(打印后台处理程序)
Device Install Service(设备安装服务)
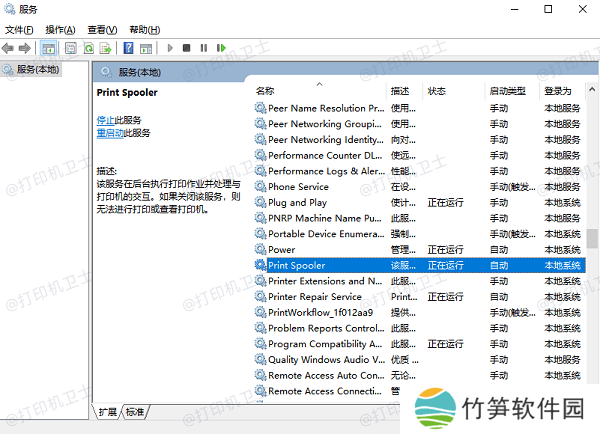
右键点击服务名称,选择“属性”。如果服务状态为“已停止”,点击“启动”。
如果服务已运行,可以选择“停止”,然后再次启动以刷新状态。
五、检查系统更新Windows系统文件的损坏或缺失也可能导致打印机图标消失。如果您的电脑长时间未进行系统更新,某些组件可能无法与新设备兼容。
按下“Win + I”打开电脑设置,选择“更新和安全”。
点击“检查更新”,安装所有未完成的更新。
完成后重启电脑,再查看打印机图标是否恢复。
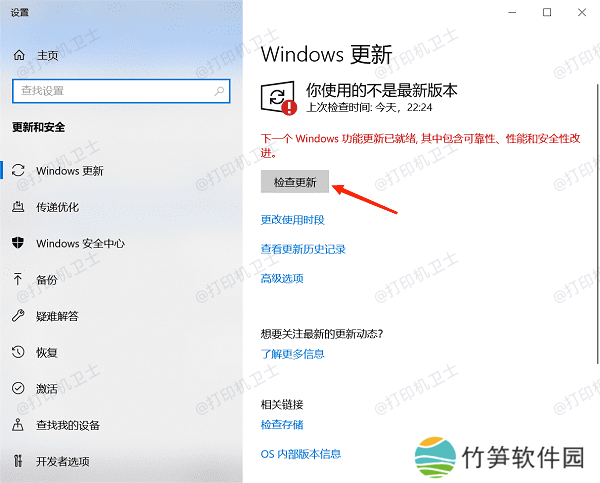
以上就是打印机图标不见了的解决方案。希望对你有所帮助。如果有遇到打印机连接、共享、报错等问题,可以下载“本站”进行立即检测,只需要一步便可修复问题,提高大家工作和打印机使用效率。















