当我们使用打印机打印图片时,可能会遇到打印出来的图片有条纹,从而导致图片不清晰或颜色失真。别担心!本文将为您提供几种常见的解决方法,帮助您解决打印机打印图片出现条纹的问题。

打印机打印条纹问题最常见的原因之一是墨盒中的墨水不足或墨水质量问题。当墨水水平过低时,打印出来的图像可能会出现断裂、条纹或颜色不均匀的现象。
1、打开打印机的控制面板,进入“墨盒”或“打印机状态”页面,查看墨水的剩余量。如果墨水水平过低,建议更换墨盒。
2、如果墨水已用尽,按照打印机的说明手册更换新的墨盒。确保购买的是与打印机型号兼容的墨盒。

3、如果墨水没有完全用尽,但墨盒中存在干涸或堵塞的情况,可以尝试使用打印机提供的清洁功能进行墨盒清理。
4、更换墨盒后,尝试重新打印图片,查看是否仍然出现条纹现象。
二、清洁打印机喷头打印机喷头堵塞是导致打印图像出现条纹的另一个常见原因。喷头堵塞通常是由于墨水干涸、使用了劣质墨水或打印机长时间未使用导致的。
1、打开打印机的控制面板,进入“维护”选项,选择“打印头清洁”功能。
2、按照屏幕提示,选择适合的清洁模式(通常有标准清洁和深度清洁两种模式)。深度清洁会使用更多的墨水,因此建议首先使用标准清洁。
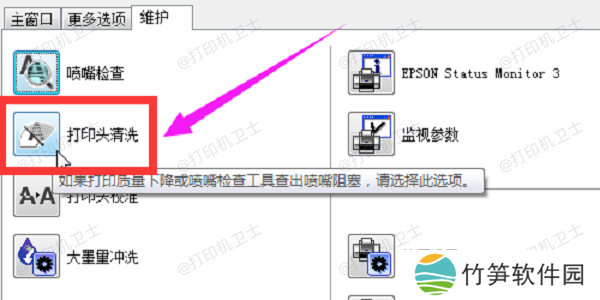
3、清洁完成后,可以打印一张喷头检查页,查看喷头是否已完全恢复。如果条纹问题依然存在,可以尝试再次进行深度清洁。
三、检查打印机设置打印机设置不当也可能导致打印图片时出现条纹。通常,打印设置中的分辨率和纸张类型选择不当会影响打印效果。
1、在打印设置中,选择较高的打印分辨率(如600 dpi或更高)。较低的分辨率可能会导致图像质量下降,出现条纹。
2、根据打印的图片类型和使用的纸张,选择合适的纸张类型(如光面纸、哑光纸等)。使用不匹配的纸张类型可能会导致墨水扩散不均,形成条纹。
3、确保在打印机设置中选择了“高级”或“最佳”打印模式。默认的“草稿”模式可能会省墨,但打印质量较差,容易出现条纹。
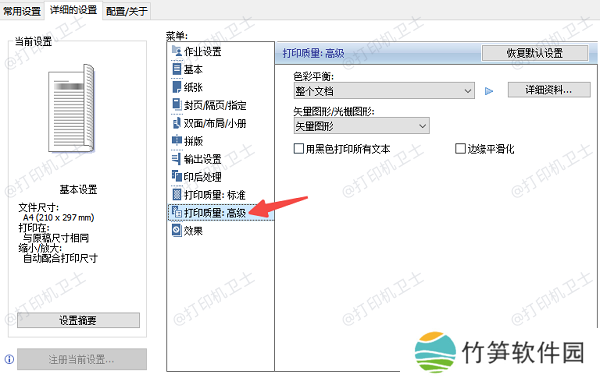
4、如果条纹是颜色不均造成的,尝试调整颜色设置或进行色彩校准,确保打印机能正确地还原图像的色彩。
四、更新打印机驱动程序过时的打印机驱动程序可能导致打印质量不稳定,甚至出现条纹问题。为了确保打印机和电脑之间的通信顺畅,建议您使用本站自动检测并更新驱动程序。
本站(官方版) 智能修复打印机问题,自动安装打印机驱动 好评率97% 下载次数:37496981、打开本站,点击“立即检测”,软件会自动检测到您的打印机型号,并为您推荐最新的驱动程序。
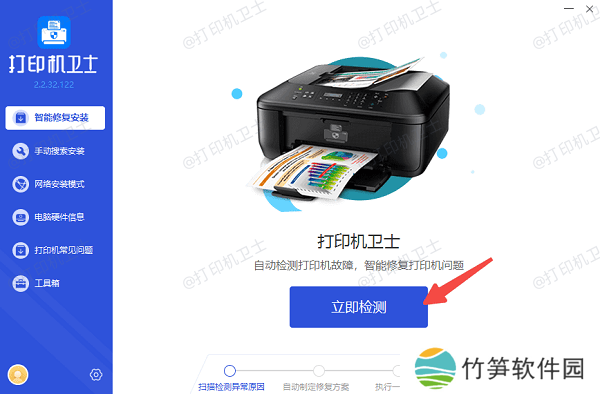
2、点击“一键修复”按钮,等待软件自动下载并安装最新的驱动程序。
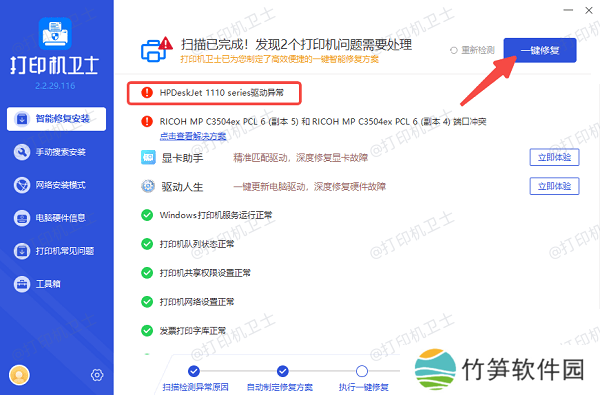
3、更新完成后,重新启动打印机和电脑,尝试打印图片,检查条纹问题是否解决。
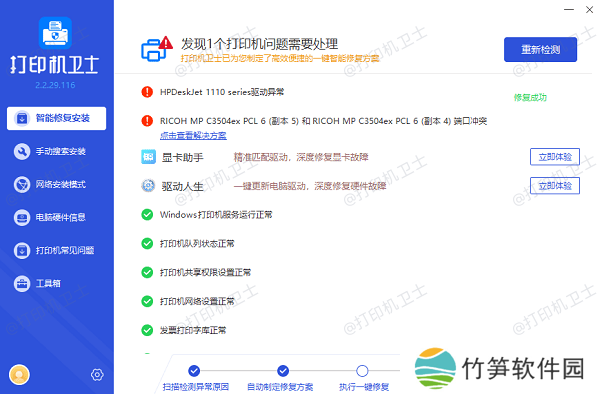
如果以上方法都没有解决问题,可能是打印机硬件出现了故障。例如,打印机的纸张传输系统或墨盒接触不良也会导致条纹出现。
1、打开打印机,检查纸张是否卡住,确保纸张平整并正确放置。
2、检查打印机与电脑之间的连接是否稳定。如果是USB连接,确保插头没有松动;如果是无线连接,确保网络信号稳定。

3、使用压缩空气清理打印机内部的灰尘,特别是纸张传输路径和墨盒区域。这些地方积尘可能影响打印质量。
以上就是打印机打印图片有条纹的解决方案。希望对你有所帮助。如果有遇到打印机连接、共享、报错等问题,可以下载“本站”进行立即检测,只需要一步便可修复问题,提高大家工作和打印机使用效率。















