随着Windows 11的普及,许多用户开始在新系统中配置打印机共享功能。然而,一些用户在尝试共享打印机时可能会遇到问题,比如设备无法连接、共享失败等。本文将为您提供详细的解决方法,帮助您顺利共享打印机,提高办公效率。

确保所有共享设备在同一局域网内。
打开网络设置,确保网络配置为“专用网络”而非“公用网络”。
方法:依次点击【设置】>【网络和Internet】>【属性】,选择“专用网络”。
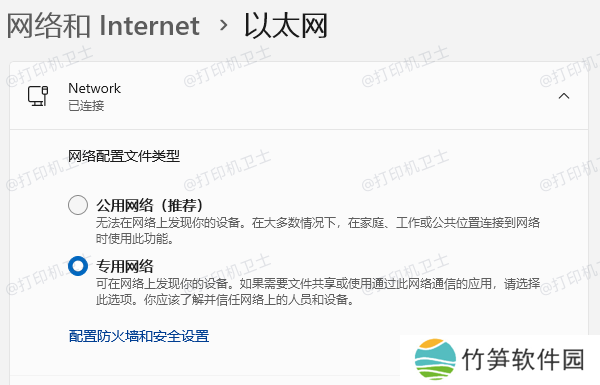
在网络属性中,启用“网络发现”和“文件和打印机共享”功能。
方法:进入【控制面板】>【网络和Internet】>【网络和共享中心】>【更改高级共享设置】,勾选相关选项。
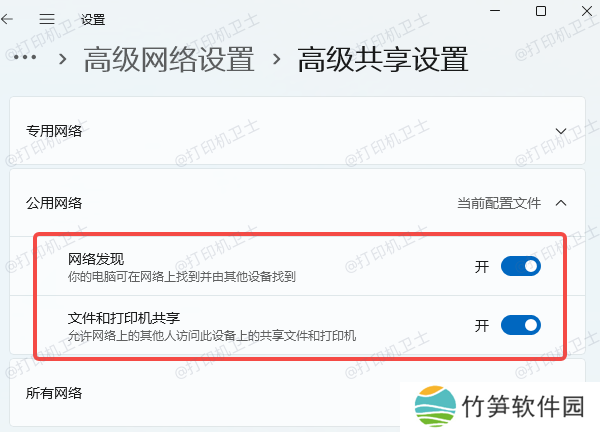
某些打印机的旧驱动程序可能无法在Win11上正常运行。建议使用本站软件,自动检测并更新打印机驱动。它不仅能解决驱动兼容问题,还可以定期检查打印机驱动状态,避免类似问题再次发生。
前往本站官网,或点击下方按钮安装-本站。
本站(官方版) 智能修复打印机问题,自动安装打印机驱动 好评率97% 下载次数:3755458在打印机正常连接到电脑的前提下,打开本站,点击【立即检测】。

如果显示打印机问题需要处理,点击【一键修复】软件便会自动检测打印机型号匹配驱动以及检测打印机存在的问题。
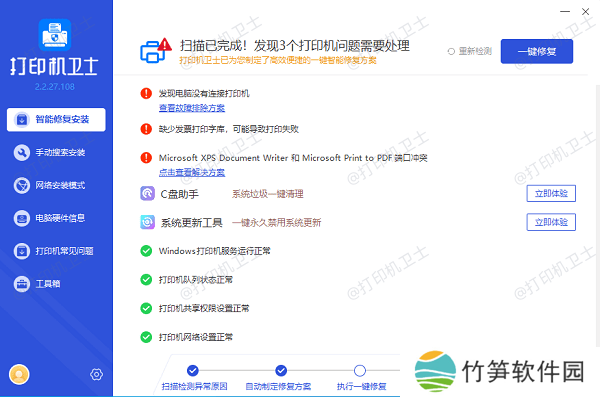
等待修复成功后,重启打印机,让新版驱动正常生效。
步骤三:配置打印机共享设置确保打印机已正确安装并连接至主机电脑。
打开【设置】>【蓝牙和其他设备】>【打印机和扫描仪】,选择需要共享的打印机。
点击【打印机属性】>【共享】选项卡,勾选“共享这台打印机”。
记下共享名称,便于其他设备连接。
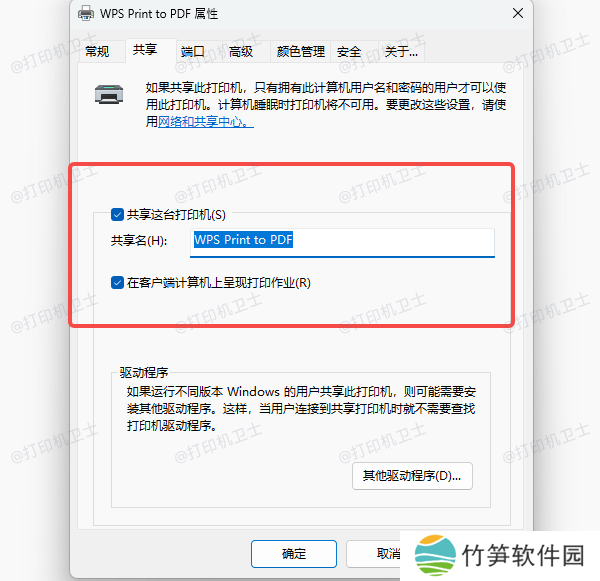
关闭Windows防火墙或添加打印机共享的例外规则:
方法:进入【控制面板】>【系统和安全】>【Windows Defender防火墙】>【允许应用或功能通过Windows Defender防火墙】,勾选“文件和打印机共享”。
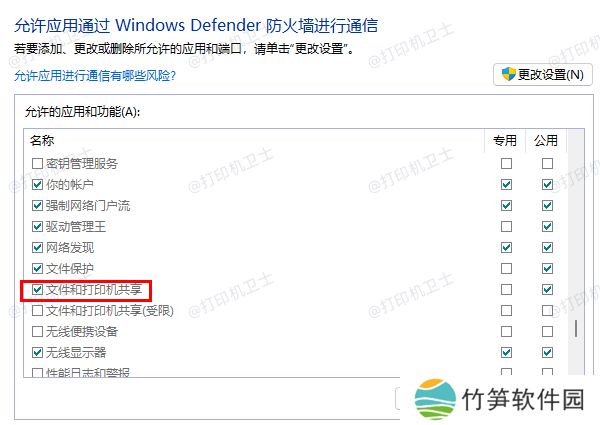
如果安装了第三方杀毒软件,临时关闭或调整相关网络权限设置。
以上就是win11不能共享打印机的方法。如果有遇到打印机连接、共享、报错等问题,可以下载“本站”进行立即检测,只需要一步便可修复问题,提高大家工作和打印机使用效率。















