在使用打印机的时候,会遇到各种故障问题,其中,常见的问题包括电脑连不上打印机,这可能是由网络连接问题、驱动程序过时或者硬件故障等造成的。如果您正面临这种问题,不用担心!本文将为您分析原因并提供对应的解决方案,帮助您顺利恢复打印功能。

首先,需要确认打印机本身的电源和连接状态。打印机无法开机或电源指示灯异常,可能会导致无法与电脑连接。
确保打印机插头与电源插座连接良好,并检查电源开关是否已打开。
检查打印机是否有网络连接(如果是无线打印机),确保Wi-Fi连接正常,且打印机和电脑在同一局域网内。
对于USB连接的打印机,检查USB线是否松动,或尝试更换另一根USB线和端口。

其次,驱动程序过时或损坏也是导致打印机无法连接的一个常见原因。过时的驱动程序可能不兼容新版本的操作系统或其他硬件,进而引发无法连接的问题。使用本站更新打印机驱动程序能确保驱动程序是最新版本。
本站(官方版) 智能修复打印机问题,自动安装打印机驱动 好评率97% 下载次数:3755458打开本站,点击主界面的“立即检测”,系统会自动扫描电脑中的打印机驱动,并提供最新版本的驱动程序。
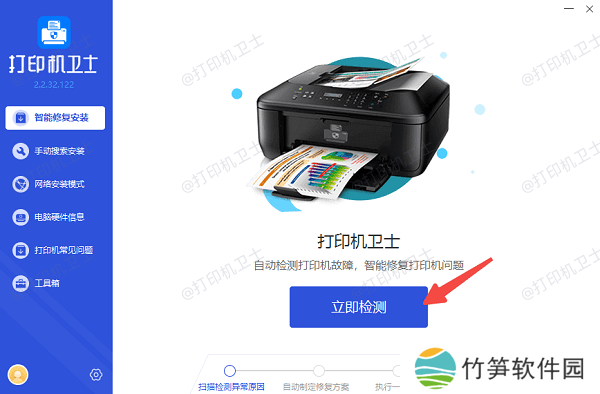
点击“一键修复”按钮,软件将自动为您更新到最新的打印机驱动,避免出现兼容性问题。
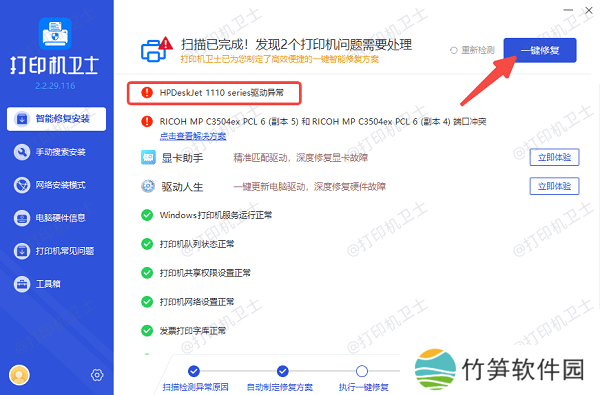
等待打印机驱动更新完成后,重启设备,让新版的打印机驱动正常加载。
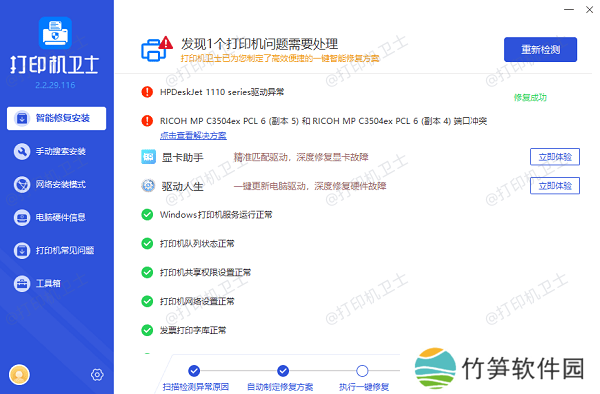
有时,打印机在电脑端显示为“离线”或“暂停”,这也会导致无法进行打印操作。
在电脑上打开“控制面板”> 选择“设备和打印机”。
找到您的打印机,右键点击图标,选择“查看打印队列”。
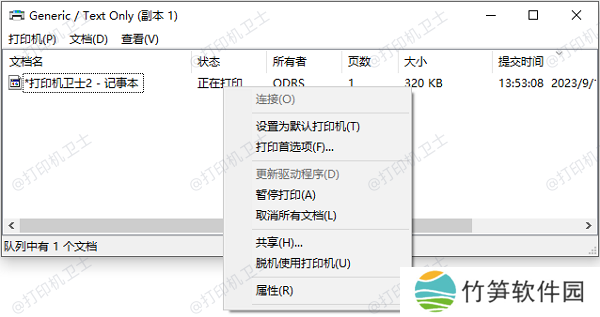
在打印队列窗口中,确认打印机是否处于“暂停”状态,若是,点击“恢复”。
确保打印机未被设置为“脱机模式”,如果是,切换到“在线”状态。
四、检查打印机共享设置如果您是在多个设备之间共享打印机,打印机共享设置不当也可能导致连接问题。
确保打印机连接的电脑开启了打印机共享。进入“控制面板” > “设备和打印机”,右键点击打印机图标,选择“打印机属性” > “共享”。
在弹出的窗口中,确保勾选了“共享这台打印机”选项。
在其他设备上添加共享打印机,确保共享设置正确。
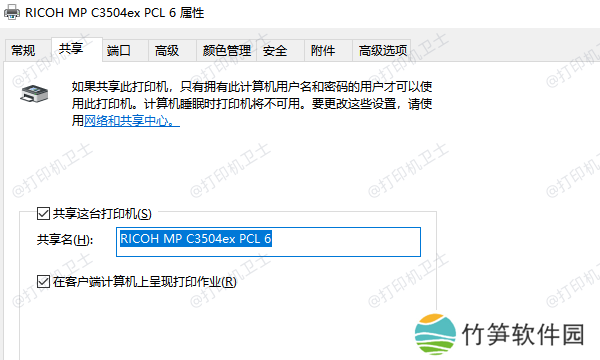
有时电脑的防火墙或杀毒软件可能会阻止打印机与电脑的连接,尤其是对于网络打印机。
打开“控制面板”, 选择“Windows 防火墙” > “允许应用通过防火墙”。
在列表中找到您的打印机相关程序,确保它已被允许通过防火墙。
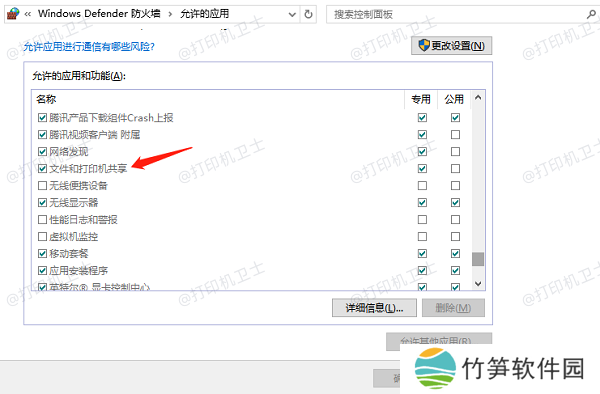
如果您使用的是第三方杀毒软件,检查其设置是否限制了打印机的连接权限。可以尝试暂时禁用杀毒软件或防火墙,然后再尝试连接打印机。
以上就是电脑连不上打印机的原因及解决方案。希望对您有所帮助。如果有遇到打印机连接、共享、报错等问题,可以下载“本站”进行立即检测,只需要一步便可修复问题,提高大家工作和打印机使用效率。
本站(官方版) 智能修复打印机问题,自动安装打印机驱动 好评率97% 下载次数:3755458














