在家庭或办公室中,将打印机共享给多台电脑使用是一种提高效率的好方法。这样一来,所有连接到同一网络的电脑都能方便地访问打印机,避免了为每台电脑单独配备打印机的麻烦。然而一些打印机小白不清楚如何连接共享打印机,别担心!本文将为你提供详细的步骤,帮助你顺利将打印机共享给其他电脑使用。

在开始设置共享之前,首先要确保打印机已经连接到主机电脑并正常工作。如果打印机无法正常打印,其他电脑就无法通过共享功能使用该打印机。
1、检查打印机与主机电脑的连接,确保打印机正确安装并能够正常工作。
2、打开电脑上的“控制面板”,点击“设备和打印机”。
3、找到您的打印机,确认它处于“就绪”状态并能够成功打印。
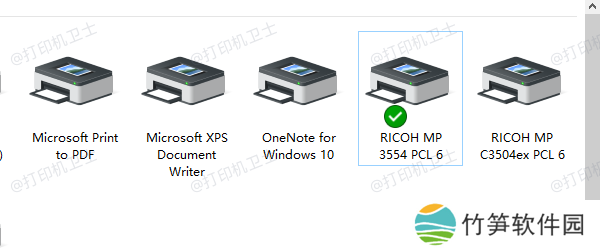
打印机共享功能需要在主机电脑(连接打印机的电脑)上进行设置。启用共享后,其他电脑才能通过网络访问主机上的打印机。
1、打开“控制面板”,点击“设备和打印机”。
2、找到您要共享的打印机,右键点击该打印机,选择“打印机属性”。
3、在“打印机属性”窗口中,切换到“共享”标签页。
4、勾选“共享这台打印机”,并为打印机设置一个易于识别的共享名称。
5、点击“确定”保存设置。
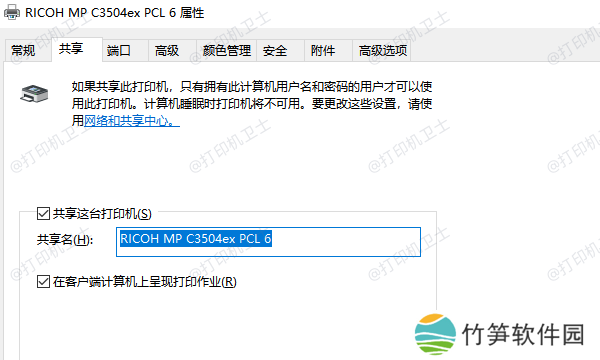
为了让其他电脑能够访问共享打印机,主机电脑必须启用网络共享功能。这通常意味着需要允许文件和打印机共享,以及确保电脑处于同一网络中。
1、打开“控制面板”,选择“网络和共享中心”,在左侧菜单中点击“更改高级共享设置”。
2、确保“启用网络发现”和“启用文件和打印机共享”选项被选中。
3、确保在网络配置中选择了“家庭或工作(当前配置)”,以便电脑可以在同一局域网内发现并连接。
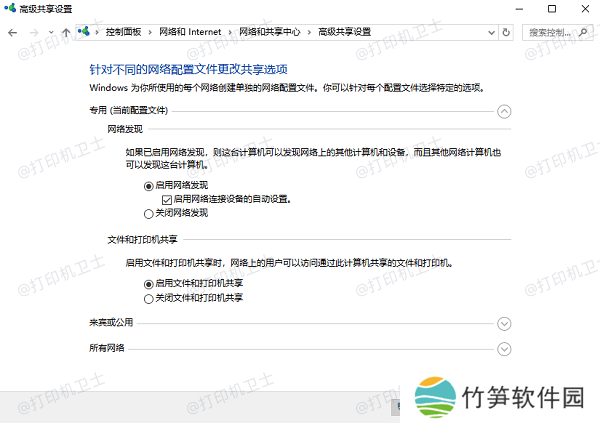
设置好共享后,接下来就是在其他电脑上添加共享的打印机。为了帮您简化这个流程,建议您使用本站来轻松操作,这个方法对新手小白也非常友好。
本站(官方版) 智能修复打印机问题,自动安装打印机驱动 好评率97% 下载次数:37612171、在需要连接共享打印机的电脑上,打开本站,进入“网络安装模式”,点击“搜索添加”。
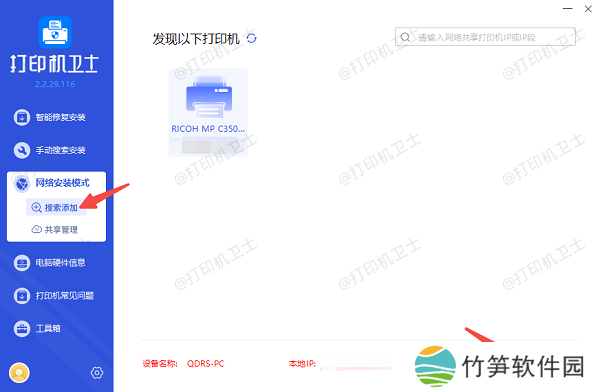
2、点击右上角的“搜索”按钮,软件将自动检测附近的共享打印机,选择搜索到的共享打印机,点击“下一步”。
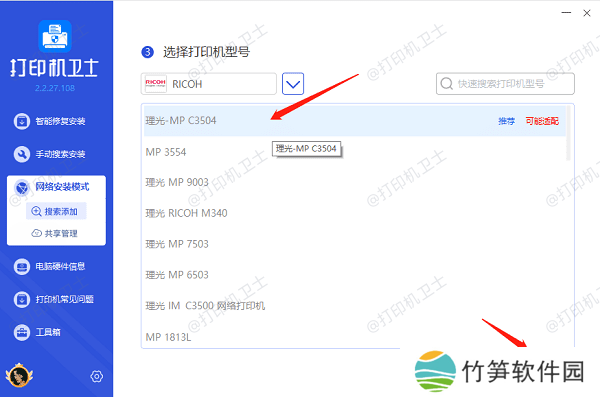
3、核对打印机型号,这可以通过打印机外观标签找到。最后点击“一键安装”。
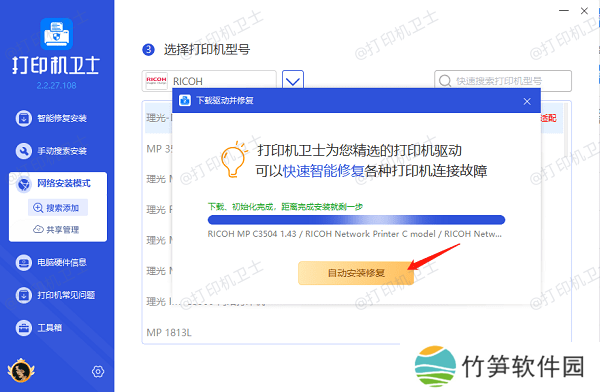
4、等待打印机驱动安装完成后,该打印机就会出现在该电脑的打印机列表中,您可以像本地打印机一样进行打印。
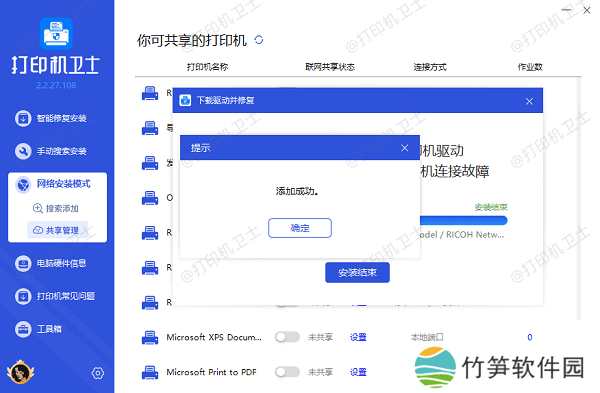
有时候,打印机共享无法正常工作,可能是由于防火墙阻止了打印机共享。因此您需要确保没有任何限制阻止其他电脑访问共享打印机。
1、打开电脑“控制面板”,选择“Windows Defender 防火墙”。
2、在左侧菜单中点击“允许应用通过防火墙”,确保“文件和打印机共享”被选中。
3、如果防火墙仍然阻止共享,尝试临时关闭防火墙进行测试,确认是否为防火墙设置问题。
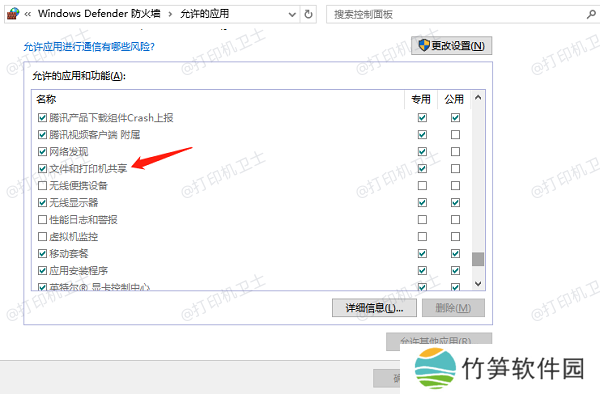
以上就是打印机共享给其他电脑的操作步骤。希望对你有所帮助。如果有遇到打印机连接、共享、报错等问题,可以下载“本站”进行立即检测,只需要一步便可修复问题,提高大家工作和打印机使用效率。
本站(官方版) 智能修复打印机问题,自动安装打印机驱动 好评率97% 下载次数:3761217














