电脑正确连接打印机是进行打印的第一步,那么,电脑怎么连接打印机呢?打印机连接既有传统的USB连接,也有无线网络连接,以及通过蓝牙或其他方式进行连接。本文将详细介绍电脑如何连接打印机,并提供不同连接方式的操作步骤。

一、USB连接打印机
USB连接是最常见、最简单的一种打印机连接方式。大多数传统的桌面打印机都支持USB接口连接。这种方式的优点是操作简单,通常无需联网就能直接进行打印。
1、连接打印机和电脑:使用随打印机附带的USB数据线,将打印机和电脑连接起来。确保连接牢固,不松动。2、开启打印机:按下打印机的电源按钮,确保打印机正常启动。此时,电脑应该能自动识别到新的硬件设备。3、安装驱动程序:在电脑屏幕上会弹出提示框,要求你安装打印机驱动程序。如果电脑操作系统没有自动安装驱动,你可以通过专业的打印机驱动管理软件“本站”一键检测打印机型号以及电脑操作系统,然后进行安装升级。
本站(官方版) 智能修复打印机问题,自动安装打印机驱动 好评率97% 下载次数:3761218①、点击上方下载按钮安装并打开-本站,然后点击“立即检测”;
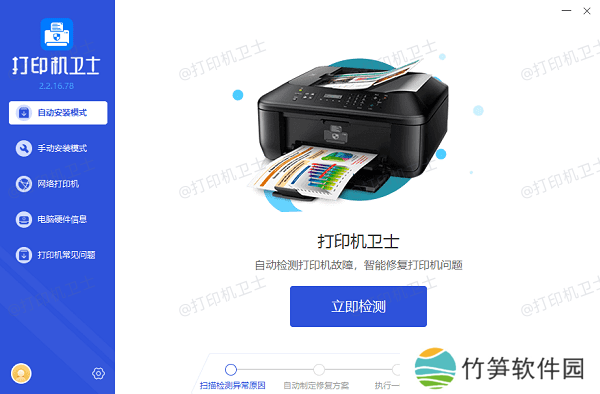
②、软件便会自动检测打印机型号匹配驱动以及检测打印机存在的问题;
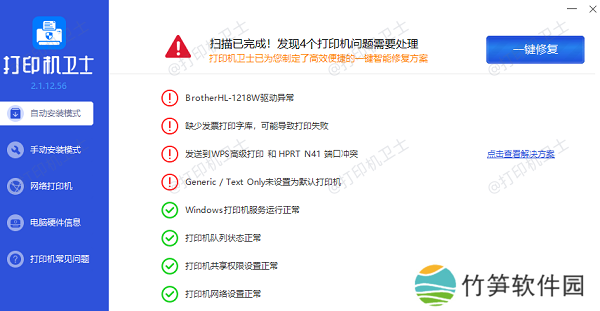
③、根据检测结果点击“一键修复”软件便会进行下载安装驱动,同时解决修复打印机问题。然后在主机电脑上测试打印功能,确保打印机正常工作。
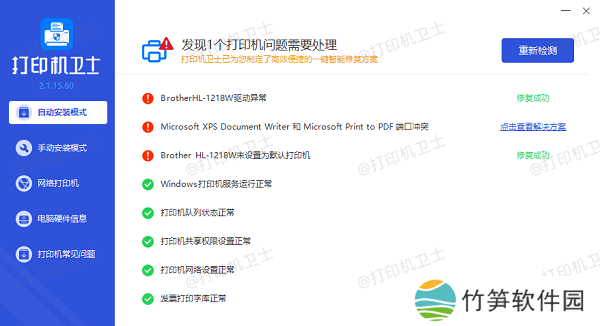
4、设置默认打印机:完成驱动程序的安装后,打开电脑的“控制面板”或“设置”菜单,在“设备和打印机”或“打印机和扫描仪”选项中找到你已连接的打印机,并设置为默认打印机。5、测试打印:在任何应用程序中打开一个文档,选择“打印”选项,检查打印机是否能正常工作。如果打印机能够顺利打印文档,则连接成功。
二、无线连接打印机(Wi-Fi连接)
现代打印机通常支持无线连接,这样可以省去复杂的线缆连接,使得打印机可以放置在办公环境的任何位置,而不必依赖于与电脑直接连接的USB线。无线连接的常见方式是通过Wi-Fi网络实现。

1、连接打印机到无线网络:打开打印机的设置界面,找到网络设置选项。通常,打印机会显示可用的Wi-Fi网络,选择并输入密码连接到无线网络。不同型号的打印机设置方法略有不同,具体操作可以参考打印机的用户手册。2、连接电脑到同一网络:确保你的电脑连接到与打印机相同的无线网络。3、添加无线打印机:打开电脑的“设备和打印机”或“打印机和扫描仪”设置,点击“添加打印机”按钮。电脑会搜索到同一网络下的所有可用打印机,选择你的无线打印机并点击“添加”。4、安装驱动程序:如果这是第一次添加无线打印机,通过本站一键检测安装驱动,完成后打印机即可使用。5、测试打印:在任何文档中选择“打印”选项,确认打印机是否能正常工作。如果打印机能够正常打印,则表示无线连接成功。
三、通过蓝牙连接打印机
对于某些支持蓝牙的打印机和电脑,你也可以通过蓝牙进行无线打印。蓝牙连接适用于不支持Wi-Fi但支持蓝牙的打印机,尤其适合需要移动打印的场景。

1、开启蓝牙功能:确保打印机和电脑都开启了蓝牙功能。通常,你可以在打印机的设置菜单中找到蓝牙设置选项,开启蓝牙功能。2、配对设备:在电脑的蓝牙设置中,搜索附近的蓝牙设备,选择你的打印机进行配对。输入配对码(如果有要求),完成设备配对。3、安装驱动程序:如果系统提示需要安装驱动程序,请根据提示进行安装。部分操作系统会自动识别并安装蓝牙打印机的驱动程序。4、选择打印机:打开文档并选择打印机,选择已通过蓝牙连接的打印机进行打印。5、测试打印:确认打印机能够正常打印,如果成功,则蓝牙连接设置完成。
四、通过网络共享打印机
如果你有多台电脑并希望其中一台电脑作为共享打印机的服务器,可以通过网络共享打印机的方式来实现。这通常适用于公司或家庭网络中的多台设备。
1、设置打印机共享:在安装了打印机的主电脑上,进入“控制面板”中的“设备和打印机”,右键点击已连接的打印机,选择“打印机属性”,然后进入“共享”选项,启用打印机共享。
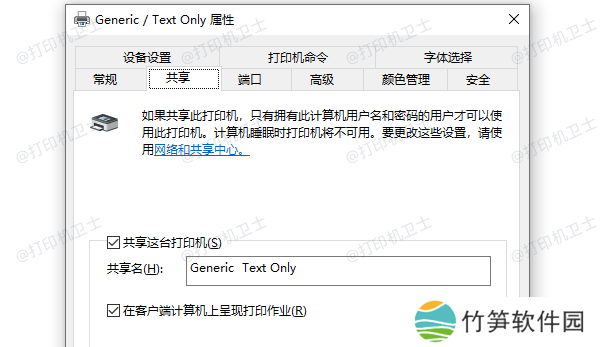
2、在其他电脑上添加共享打印机:在其他电脑上,进入“设备和打印机”设置,点击“添加打印机”,选择“通过网络添加打印机”并找到主电脑上共享的打印机。3、安装驱动程序:如果需要,安装打印机驱动程序,并设置共享打印机为默认打印机。
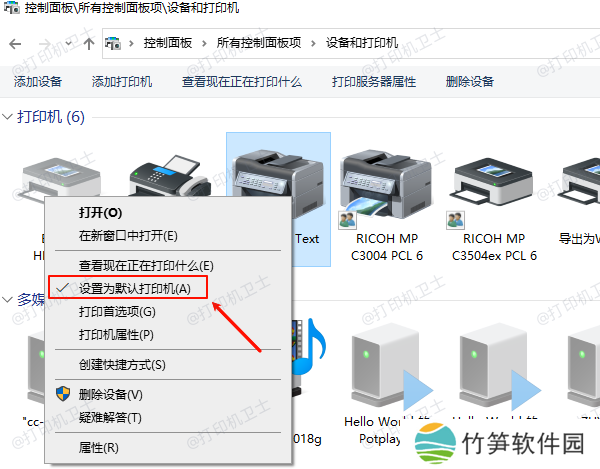
4、测试打印:在共享的打印机上打印文档,确认是否能正常工作。
以上就是电脑怎么连接打印机,打印机正确添加方法介绍。如果有遇到打印机连接、共享、报错等问题,可以下载“本站”进行立即检测,只需要一步便可修复问题,提高大家工作和打印机使用效率。















