打印机在工作时偶尔会出现“错误正在打印”或类似提示,这通常意味着它遇到了无法处理的任务或配置问题,导致无法完成打印任务。此时,很多用户可能会先尝试重启打印机或电脑,但问题依然存在。本文将为您提供一系列详细的解决方案,帮助您解决“错误正在打印”的问题。

打印机和电脑之间的连接问题也是导致“错误正在打印”的常见原因。如果连接不稳定,打印任务就会无法正确传输,导致打印机出现错误。
1、检查打印机是否与电脑连接良好。如果是USB连接,确保USB线没有松动。
2、如果是无线连接,检查打印机和电脑是否在同一个网络下,确保无线信号稳定。

3、重新连接打印机,如果是无线打印,尝试断开并重新连接Wi-Fi网络。
4、重新启动打印机并检查连接状态,确保没有问题。
二、检查打印队列中的任务当打印机显示“错误正在打印”时,往往是因为打印队列中存在未能正确处理的任务,导致打印机一直处于忙碌状态。
1、在任务栏右下角找到打印机图标,右键点击并选择“查看正在打印的内容”。
2、打开打印队列后,您会看到当前打印任务的列表。如果任务长时间无法完成,可能是该任务出现了问题。
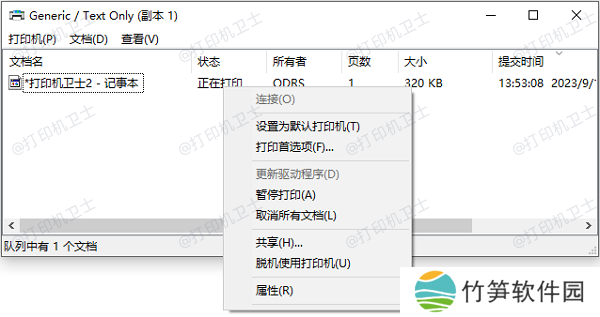
3、右键点击打印队列中的任务,选择“取消”或“删除”该任务。
4、等待几秒钟后,检查打印机状态是否恢复正常。如果问题已解决,说明队列中有问题的任务被清除了。
三、更新打印机驱动程序打印机的驱动程序是电脑与打印机之间的重要桥梁。如果驱动程序出现问题或过时,打印机可能会无法正确响应打印任务。此时,可以借助本站自动更新驱动程序来解决问题。
本站(官方版) 智能修复打印机问题,自动安装打印机驱动 好评率97% 下载次数:37669781、打开本站,点击“立即检测”按钮,软件将自动扫描并识别已连接的打印机。
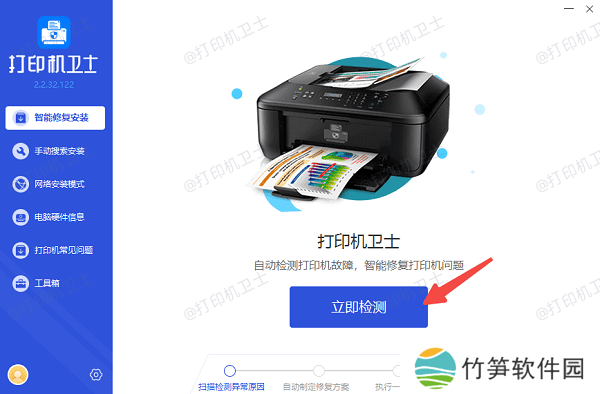
2、如果检测到有过时或损坏的驱动程序,点击“一键修复”,让本站自动下载并安装最新版本的驱动程序。
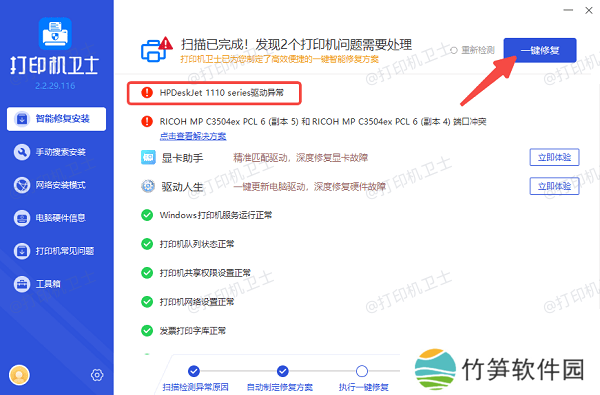
3、更新完成后,重新启动打印机和电脑,检查打印机是否恢复正常状态。
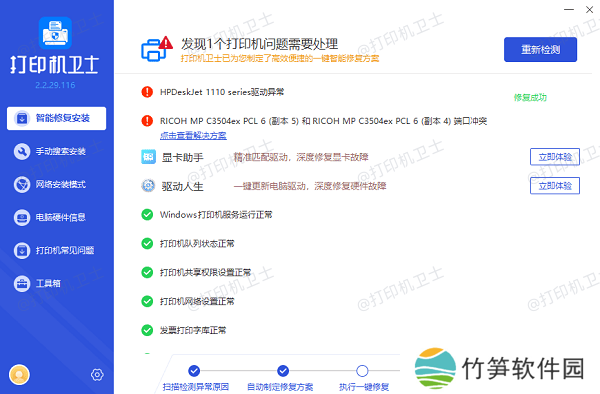
有时候,打印机设置错误也会导致“错误正在打印”的问题,检查并修复这些设置有时能轻松解决问题。
1、打开“设备和打印机”界面,右键点击您的打印机图标,选择“打印机属性”。
2、检查打印机的默认设置,确保没有启用“脱机使用打印机”或“暂停打印”等选项。
3、如果设置不正确,取消这些选项,并保存更改。重启打印机并再次尝试打印。
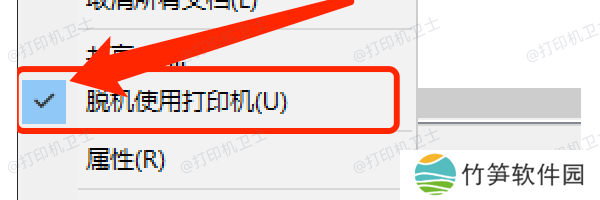
Windows系统自带的打印机故障排除工具可以帮助检测并解决常见的打印机问题。它可以帮助您快速找出问题所在,并给出相应的解决方案。
1、打开电脑“设置”,选择“更新与安全”,点击“疑难解答”,在右侧找到“其他疑难解答”。
2、找到并点击“打印机”,点击右下方的“运行疑难解答”,系统将自动检测打印机问题,并根据检测结果给出修复建议。
3、根据工具提示的修复方案进行操作,直到问题解决。
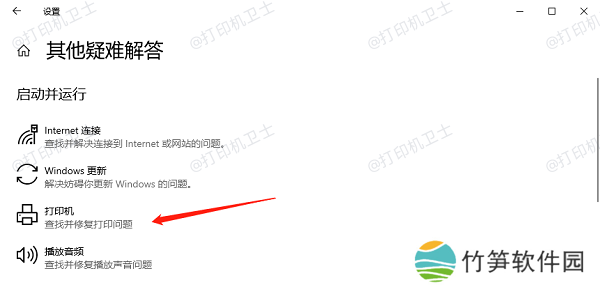
以上就是打印机错误正在打印的5种解决方案。希望对你有所帮助。如果有遇到打印机连接、共享、报错等问题,可以下载“本站”进行立即检测,只需要一步便可修复问题,提高大家工作和打印机使用效率。
本站(官方版) 智能修复打印机问题,自动安装打印机驱动 好评率97% 下载次数:3766978














